サイドカートをカスタマイズする
6分
重要:
- この記事は、Wix ストア、Wix ブッキング、Wix レストランネット注文(NEW)に関するものです。
- 現在、サイドカートは Wix 寄付支援と販売プランではご利用いただけません。
サイドカートは、サイトページの横で開くカートページのプレビューです。顧客は、カートアイコンまたは「カートに追加」ボタンをクリックするとサイドカートに移動できます。
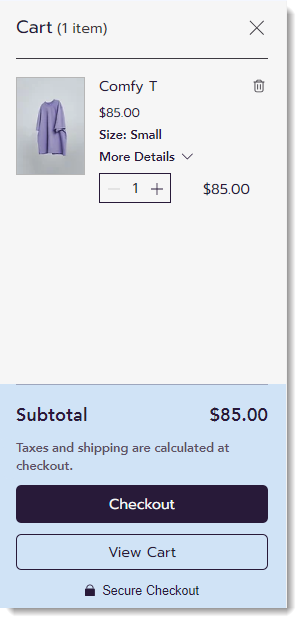
エディタでサイドカートにアクセスする
使用しているビジネスソリューションが 1つしかない場合は、エディタのそのビジネスソリューションページのセクションからサイドカートにアクセスします。たとえば、Wix ストアのみを使用している場合、「ショップページ」下に「サイドカート」が表示されます。
ただし、Wix ストアや Wix ブッキングなどの他のビジネスソリューションを使用している場合、サイドカートは「カート・サンキューページ」下に表示されます。
Wix エディタ
Wix Studio エディタ
- エディタにアクセスします。
- エディタ左側で「ページ・メニュー」
 をクリックします。
をクリックします。 - 該当するビジネスソリューション(ショップページ、ブッキングページ、またはレストランページ)を選択するか、「カート・サンキューページ」を選択します。
- 「サイドカート」を選択します。
カートアイコンがサイドカートを開くように設定する
顧客がカートアイコンをクリックした際の動作を選択できます。顧客をサイドカートに誘導したり、カートページに直接誘導したりすることができます。
「カートアイコン」がクリックされた際の動作を設定する方法:
- エディタで「カートアイコン」をクリックします。

- 「設定」をクリックします。
- 「設定」タブを選択します。
- オプションを選択します:
- サイドカートを開く:顧客がカートアイコンをクリックすると、右側にサイドカートが開きます。「カートに移動する」をクリックしてカートページに移動するか、「購入手続きに移動する」をクリックして注文の購入画面に直接移動することができます。
- 全カートページを表示:顧客がカートアイコンをクリックすると、カートページに移動します。
「カートに追加」ボタンがサイドカートを開くように設定する
顧客が「カートに追加」ボタンをクリックした際の動作を設定することができます。「カートに追加」ボタンは、サイドカートへ移動するか、他のオプションに移動するように設定できます。
ヒント:
- このオプションは Wix ストアでのみ使用できます。
- ボタンは、商品ページ、カテゴリーページ、またはギャラリーに表示することができます。
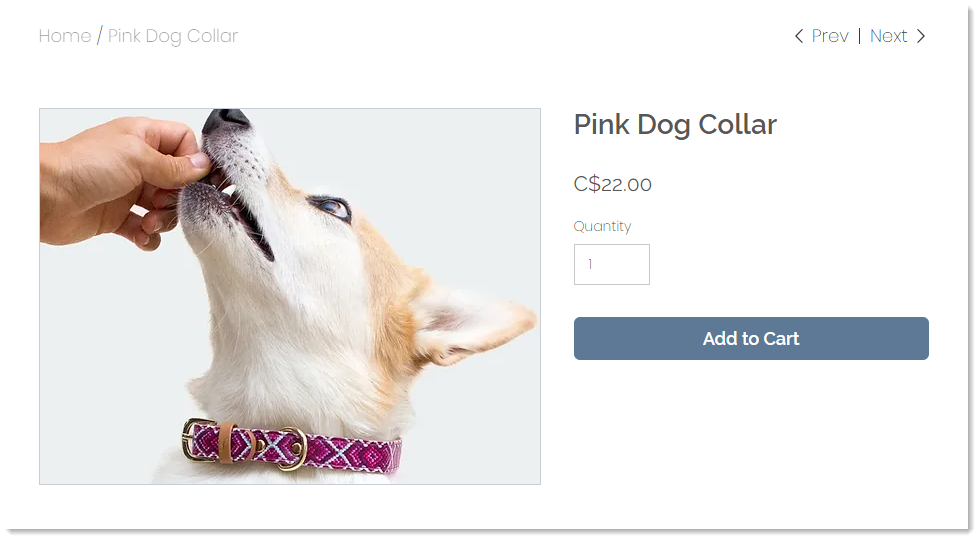
「カートに追加」がクリックされた際の動作を設定する方法:
- エディタで「商品ページ」、「カテゴリーページ」、または「グリッドギャラリー」をクリックします。
ヒント:これらの各ボタンはそれぞれ個別にカスタマイズすることができます。 - 「設定」をクリックします。
- 「設定」タブをクリックします。
- 「カートに追加」下で、「ボタンを表示」トグルがオンになっていることを確認します。
- 「ボタンをクリックした時」の下でオプションを選択します。
- 完了のポップアップを表示:ポップアップ通知が表示されます。
注意:完了のポップアップはモバイルには表示されません。モバイルの顧客はカートページに誘導されます。 - サイドカートを開く:画面の横でサイドカートが開きます。
- カートページを開く:顧客は直接カートページに移動します。
- 商品ページにとどまる:顧客は商品ページにとどまります。このボタンには、商品がカートに追加されたことを表すチェックマークが表示されます。
- 完了のポップアップを表示:ポップアップ通知が表示されます。
サイドカートをカスタマイズする
サイドカートのテキストとデザインを変更して、ブランドのデザインと操作性に合わせることができます。
ヒント:
カスタマイズ中にアイテムが追加された状態のサイドカートを表示するには、エディタ右上の「プレビュー」をクリックしてアイテム(例:商品またはサービス)を追加し、「エディタに戻る」をクリックしてプレビューモードを終了してください。
サイドカートをカスタマイズする方法:
- エディタでサイドカートをクリックします。
- 「設定」をクリックします。

- 利用可能なオプションを使用して、サイドカートをカスタマイズします:
- 設定:サイドカートのパーツを表示または非表示にします。
- デザイン:色、フォント、不透明度のレベルなどをカスタマイズします。
- テキスト:デフォルトのテキストを編集します。
- ページの残りの部分のオーバーレイをカスタマイズします:
- サイドカートの外側のページで任意の場所をクリックします。

- 「背景を変更」をクリックします。
- 「設定」をクリックし、オーバーレイをカスタマイズします。
- サイドカートの外側のページで任意の場所をクリックします。
- 顧客がサイドカートの外側をクリックした際の動作を設定します:
- サイドカートの外側のページで任意の場所をクリックします。
- 「オーバーレイ設定」をクリックします。
- 「クリックで閉じる」トグルをクリックして有効または無効にします。
- 有効:顧客がサイドカートの外側をクリックすると、サイドカートが閉じます。顧客は、上部の「X」をクリックしてサイドカートを閉じることもできます。
- 無効:顧客がサイドカートの外側の部分をクリックしても、何も起こりません。顧客は、上部の「X」をクリックすると、サイドカートを閉じることができます。
- 完了したら、「モードを終了」をクリックします。

- (オプション)モバイルエディタに切り替え、モバイルでサイドカートをカスタマイズできます。
ヒント:モバイルエディタで行ったカスタマイズは、デスクトップのサイドカートには影響しません。
よくある質問
詳細については、以下の質問をクリックしてください。
カートアイコンが表示されていません。どのように追加できますか?
Wix ブッキングを使用しています。サイドカート、カートページ、カートアイコンを有効にするにはどうすればよいですか?
サイドカートが表示されている際のページのオーバーレイをカスタマイズすることはできますか?
サイドカートの外側をクリックした際にカートを閉じるかどうかはカスタマイズできますか?



