Wix 連絡先:CSV ファイルをアップロードして連絡先をインポートする
5分
サイトダッシュボードに連絡先をインポートして、すべての連絡先を 1か所にまとめてみましょう。Gmail や Outlook などの外部ホストから連絡先リストをエクスポートして、CSV ファイルとして保存することができます。この CSV ファイルは、連絡先のインポートに使用されます。
ステップ 1 | CSV ファイルを作成またはエクスポートする
インポートを開始する前に、CSV ファイルの準備ができていて、正しい形式であることを確認してください。連絡先リストを CSV ファイルとしてエクスポートする基本的な手順に従うか、または、サンプル CSV をダウンロードして手動でファイルを作成することができます。
実行する内容を選択します:
外部ホストから連絡先をエクスポートする
CSV ファイルを手動で作成する
インポートファイルを設定する際は、以下の点にご注意ください:
- 最大 100個のカスタム項目をインポートし、最大 200列を含めることができます。
- ファイルにヘッダーの行を含めるようにしてください。各ヘッダーが Wix 連絡先内の項目と照合されます。デフォルトの Wix 連絡先の項目や追加したカスタム項目の中から任意の値を含めることもできます。
- ファイルの各行に、メールアドレスまたは電話番号が含まれていることを確認してください。
- インポートファイルに含まれる連絡先が 20,000件以下であることを確認してください。
- 日付の項目が「YYYY-MM-DD(年-月-日)」の形式であることを確認してください。
- ファイルが UTF-8 エンコーディングの CSV ファイルであることを確認してください。(英語)
- 連絡先のメールアドレスが正しいことを確認してください。@gmial.com や @gmal.com などの誤ったメールアドレスの入力ミスは、メルマガがバウンスする(不達となる)可能性があります。
ステップ 2に進む前に、データが正しく表示されることを確認してください。データが正しく表示されないソフトウェアを使用している場合は、別のソフトウェア(例: Google スプレッドシート)で CSV ファイルを開いてください。

ステップ 2 | インポートを開始する
連絡先のダッシュボードから、連絡先のインポートを開始することができます。
インポートを開始する方法:
- サイトダッシュボードの「連絡先」にアクセスします。
- 上部の「新規作成」横のドロップダウンをクリックします。
- 「インポート」をクリックします。
- 「CSV ファイル」下で「今すぐはじめる」をクリックします。
- 「次へ」をクリックします。
ステップ 3 | CSV ファイルをアップロードする
CSV ファイルを画面にドラッグするか、コンピュータから選択してアップロードすることができます。
CSV ファイルをアップロードする方法:
- 「追加」+ アイコンをクリックしてコンピュータからファイルを選択するか、ファイルをボックス内にドラッグします。
- (オプション)インポートする連絡先内のすべてのユーザーがメーリングリストへの参加に同意している場合は、「メルマガ購読者としてマークする」チェックボックスを選択します。
ヒント:連絡先とメルマガ購読者の違いについての詳細はこちら - 「次へ」をクリックします。
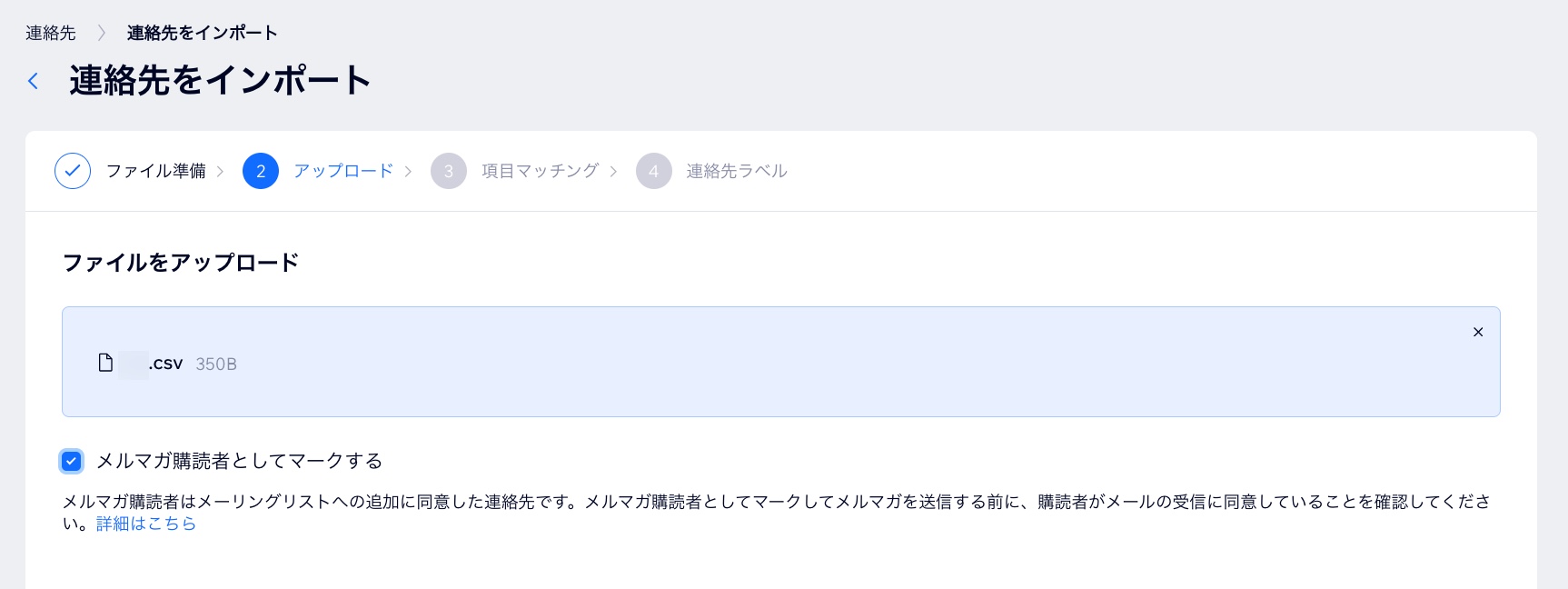
ヒント:
ファイルのアップロードには数秒ほどかかる場合があります。
ステップ 4 | ファイルの項目を Wix 連絡先の項目と一致させる
Wix は、CSV ファイルの項目(列のタイトル)を Wix 連絡先内の項目と一致させる処理を行います。これは、ファイルのアップロード中に実行されます。Wix が一致する項目を検出できない場合は、それらの項目は手動でマッピングすることができます。
ファイルの項目を Wix 連絡先の項目と一致させる方法:
- 「Wix の連絡先の項目」下のドロップダウンを確認し、ドロップダウンごとに項目を選択します:
- 項目をそのままにする:Wix は自動でファイルの項目を Wix 連絡先の項目と照合してマッピングします。表示された項目が正しくない場合のみ、変更する必要があります。
- 新しい項目を選択する:既存の項目を選択するか、「カスタム項目を作成」をクリックして新しい項目を作成します。
- 項目をインポートしない:「- インポートしない -」を選択すると、その項目を除外することができます。
- 「次へ」をクリックします。
重要:
オレンジ色の通知アイコンがある項目は一致させるようにしてください。一致しない項目はインポートされません。


ステップ 5 | (該当する場合)ファイルエラーを確認・修正する
データエラーにはフラグが付けられるため、ファイルに戻って不足しているデータや誤ったデータ(例:メール項目の数字など)を修正することができます。この段階でデータを修正することで、ファイルを正常にインポートすることができます。
注意:
この画面が表示されない場合は、以下の手順はスキップしてください。
ファイルにエラーがある場合は、以下の「一部の連絡先に不具合があります」の画面が表示されます。

この画面が表示されない場合は、以下の手順はスキップしてください。
ファイルエラーを確認・修正する方法:
- 「ファイルを修復しますか」下の「エラーを表示」リンクをクリックします。
- ファイルを開き、「Import Status(インポート状況)」と「Error Description(エラーの詳細)」の列を確認します。

- 「Solution(解決方法)」の列に表示されている、推奨される変更を行います。
- 「アップロードに戻る」をクリックして、もう一度ファイルをアップロードします。
- 「次へ」をクリックします。
- 上記ステップ 4 の手順に従って、ファイル項目を Wix 連絡先の項目と一致させます。
- 「次へ」をクリックします。
発生する可能性があるエラーとそれぞれの意味:
- 連絡先は不完全もしくは不正確な項目もインポートされます。:項目の 1つに検証エラーが見つかったため、その項目は空欄のまま連絡先が作成されます。
- 必須項目がないため連絡先をインポートできません:少なくとも、完全なメールアドレスまたは電話番号のいずれかの項目が必要です。両方ともない場合には、連絡先をインポートすることはできません。
- 連絡先が重複しているためインポートできません:連絡先の重複はメールアドレスに基づいて判定されます。同じメールアドレスで 2つの連絡先を作成することはできません。
ステップ 6 | (オプション)連絡先にラベルを付けてインポートする
検索可能なタグを追加したい場合は、インポートする連絡先全体に対してラベルを付けておくことができます。たとえば、連絡先の全員が同じヨガのセッションに参加した場合、「ヨガ」というラベルを付けておくことで、後で参加者を見つけやすくなります。
連絡先にラベルを付けてインポートする方法:
- 「+ラベルを追加」をクリックして既存のラベルから選択するか、入力後に「Enter キー」を押して新しいラベルを作成します。
- 「インポート」をクリックします。
- 「完了」をクリックします。


