CMS:オーディオプレーヤーをコレクションコンテンツに接続する
6分
オーディオプレーヤーを CMS(コンテンツ管理システム)コレクションに接続して、サイト上でオーディオトラックをダイナミックに紹介しましょう。オーディオプレーヤーでは、コレクションのオーディオフィールドまたは URL フィールドに保存されているトラックを再生できます。これにより、エディタとは別のコレクションで大規模なオーディオコンテンツのライブラリを管理することができます。
オーディオプレーヤーを CMS に接続する方法:
Wix エディタ
Wix Studio エディタ
- エディタに移動します。
- オーディオプレーヤーを追加します:
- エディタ左側で「パーツを追加」
 をクリックします。
をクリックします。 - 「動画・音楽」をクリックします。
- 「オーディオプレーヤー」をクリックし、使用したいプレーヤーをページにドラッグします。
- エディタ左側で「パーツを追加」

- 追加したオーディオプレーヤーを選択し、「CMS に接続」アイコン
 をクリックします。
をクリックします。 - 「データセットを選択」ドロップダウンをクリックし、コレクションに接続する既存のデータセットを選択します。または、「新しいデータセットを作成」をクリックし、接続するコレクションを選択し、データセットに名前を付けて「作成」をクリックすることもできます。
- 「接続」下で該当するドロップダウンをクリックし、プレーヤーを該当するコレクションのフィールドに接続します:
ヒント:新しいコレクションフィールドを追加して接続する場合は、ドロップダウンで「新しいフィールドを追加」を選択します。- 接続するアーティスト名:アーティストの名前に使用するテキスト、住所、またはタグのフィールドを選択します。
- 接続するトラック名:トラック名に使用するテキスト、住所、またはタグのフィールドを選択します。
- 接続するカバー画像:カバー画像に使用する画像フィールドを選択します。
- 接続するオーディオソース:オーディオトラックのソースとして使用するオーディオフィールドまたは URL フィールドを選択します。
- 動画タイトルの接続先:動画タイトルとして使用する「テキスト」、「住所」、または「タグ」フィールドを選択します。動画タイトルに新しいコレクションフィールドを追加して接続する場合は、「新しいフィールドを追加」を選択します。
- 動画ソースの接続先:動画のソースとして使用する「動画」または「URL」フィールドを選択します。動画ソースに新しいコレクションフィールドを追加して接続する場合は、「新しいフィールドを追加」を選択します。
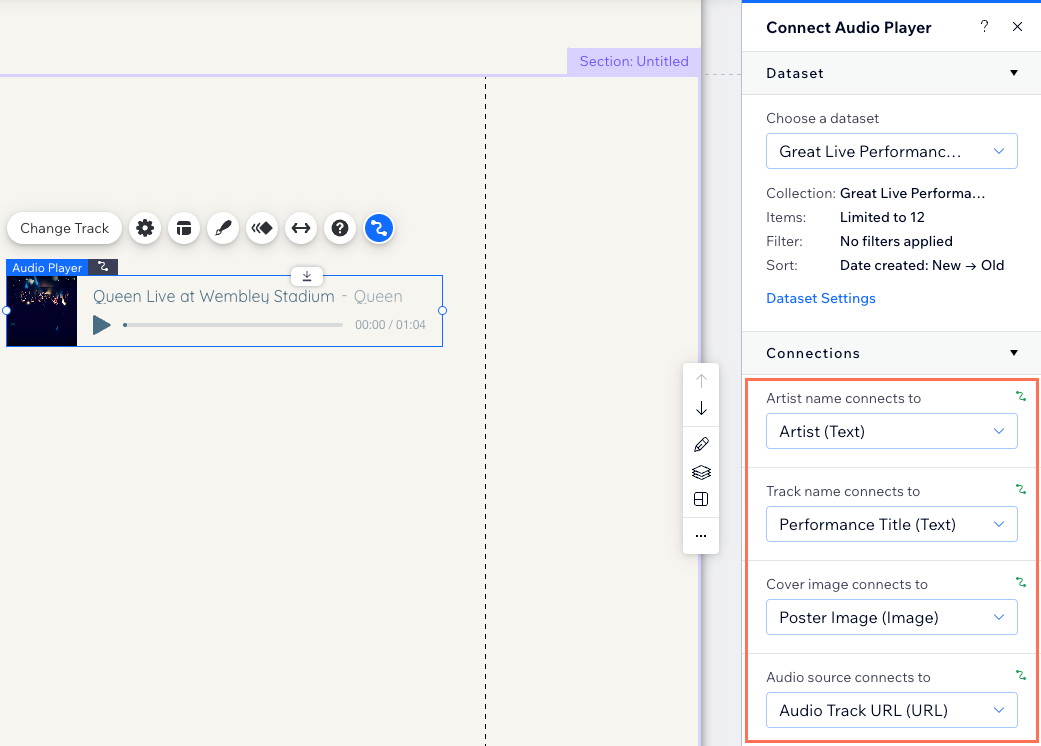
- (必要な場合)データセット設定を調整します:
- 右側の「オーディオプレーヤーを接続」パネルで「データセット設定」をクリックします。
- 「権限:」横の権限タイプをクリックし、コレクションの「権限・プライバシー」の設定を編集します。
- 「データセットモード」ドロップダウンをクリックし、該当するオプションを選択します:
- 読み取り:データセットに接続されている要素は、コレクションからコンテンツを読み取って表示することができます。要素はコレクションのコンテンツを変更することはできません。
- 読み取り・書き込み:データセットに接続されている要素は、コレクションのコンテンツを表示することができます。入力要素は、コレクション内のコンテンツを追加または編集できます。
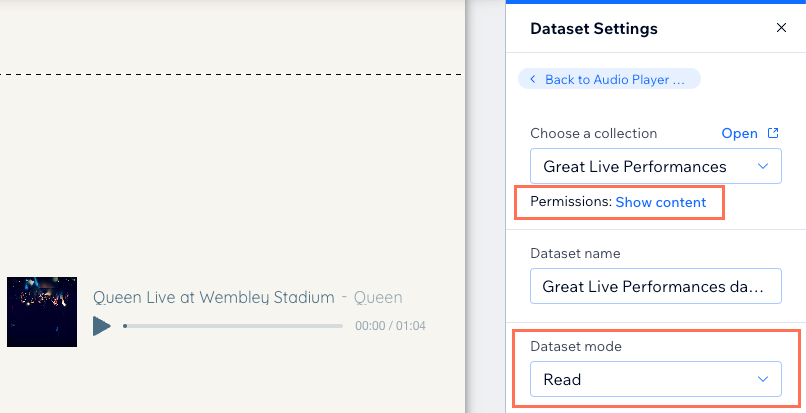
- オーディオプレーヤーの設定、デザイン、レイアウトをカスタマイズします。オーディオプレーヤーをカスタマイズする方法はこちら
ヒント:オーディオプレーヤーの「設定」をクリックして、1回のみ再生、またはループ再生するように再生オプションを調整します。設定に表示されている画像、オーディオ、トラックの詳細は、データセットのコレクションフィールドに接続すると上書きされます。
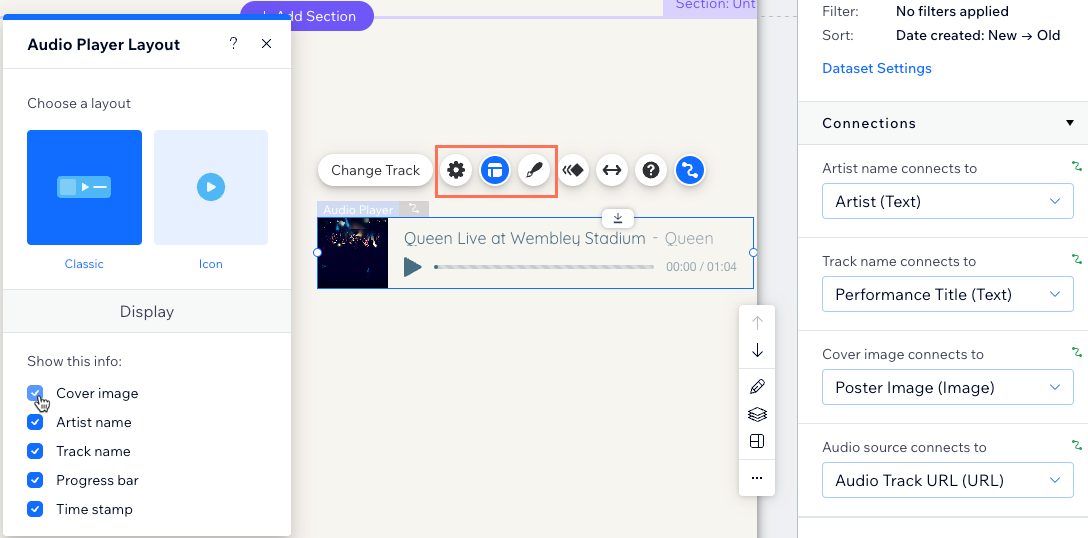
- 右上の「プレビュー」をクリックし、オーディオプレーヤーをテストします。
- 変更内容を公開する準備ができたら、「公開」をクリックします。

