CMS:メディアギャラリーコレクションのフィールドタイプをプロギャラリーに接続する
8分
この記事内
- ステップ 1 | コレクションにメディアギャラリーフィールドを追加する
- ステップ 2 |(オプション)各アイテムのメディアを管理する
- ステップ 3 | プロギャラリーをメディアギャラリーフィールドに接続する
CMS コレクションのアイテムに「メディアギャラリー」のフィールドを追加すると、その中に複数の画像や動画をアップロードして保存することができます。
これらの画像や動画は、サイトにプロギャラリーを追加し、それを「メディアギャラリー」のフィールドにバインドするデータセットに接続することで表示されるようになります。これは、動的アイテムページで、コレクション内の特定のアイテムを詳しく紹介したい場合に最適です。
あるいは:
ギャラリーで 1つのアイテムに対して複数の画像を表示するのではなく、複数の異なるコレクションアイテムの画像を表示したい場合は、ギャラリーを「画像」フィールドタイプに接続してください。「画像」フィールドの接続は動的リストページと静的ページに最適です。
また、プロギャラリーは、静的ページでも「メディアギャラリー」のフィールドに接続することができます。たとえば、サイト上のプロギャラリーを「メディアギャラリー」のフィールドに接続し、ナビゲーションボタンを使用して訪問者が各アイテムを閲覧できるようにすることができます。また、データセットにフィルターを追加して特定のアイテムのみが表示されるようにしたり、並び替えを追加してアイテムが表示される順番を変更したりすることもできます。
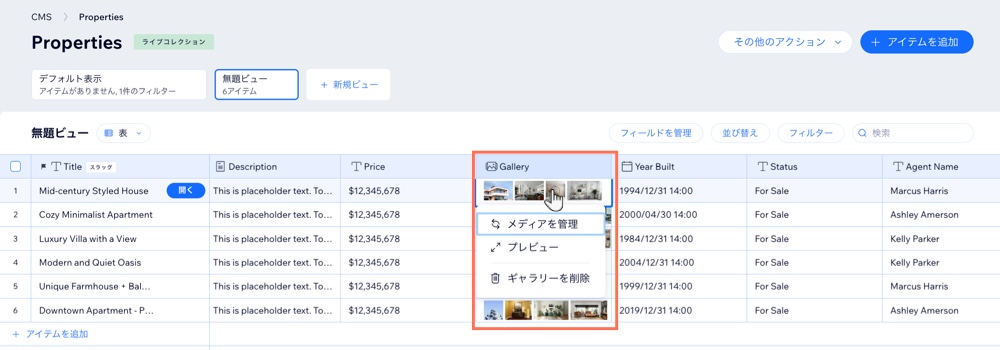
ステップ 1 | コレクションにメディアギャラリーフィールドを追加する
コレクションのアイテムに「メディアギャラリー」のフィールドを追加し、そこに画像や動画を追加します。そして、それらのメディアアイテムを整理し、それぞれにタイトルや詳細などの情報を追加します。
メディアギャラリーフィールドを追加する方法:
- サイトダッシュボードの「CMS」にアクセスします。あるいは、エディタ内で「CMS」
 をクリックします。
をクリックします。 - 該当するコレクションをクリックします。
- メディアギャラリーフィールドをコレクションに追加します:
- 「フィールドを管理」をクリックします。
- 「+フィールドを追加」をクリックします。
- 「メディアギャラリー」をクリックします。
- 「フィールドタイプを選択」をクリックします。
- (オプション)フィールド名を入力します。
- 「保存」をクリックします。
- メディアギャラリーフィールドにメディアを追加して整理します。
- コレクション内で該当するアイテム横の「メディアギャラリー」フィールドをクリックします。
- 「メディアを追加」アイコン
 をクリックします。
をクリックします。 - 「+メディアを追加」クリックします。
- 左側のタブを使用してメディアを選択するか、「+アップロード」をクリックして新しいメディアをアップロードします。
- 「アイテムに追加」をクリックします。
- アイテムを選択し、右側でタイトル、詳細、代替テキストを入力します。
- (オプション)右下の「リンクを追加」をクリックして、アイテムを URL にリンクします。次に、URL を入力し、クリック時のリンクの開き方を「新しいタブ」または「現在のタブ」から選択します。「保存する」をクリックします。
- メディアアイテムごとに上記の手順 4f 〜 4g を繰り返します。
- (オプション)メディアアイテムをドラッグして並べ替えます。「並び替え」をクリックして、アイテムをタイトルまたはファイル名で並べ替えることもできます。
- 右下の「保存」をクリックします。
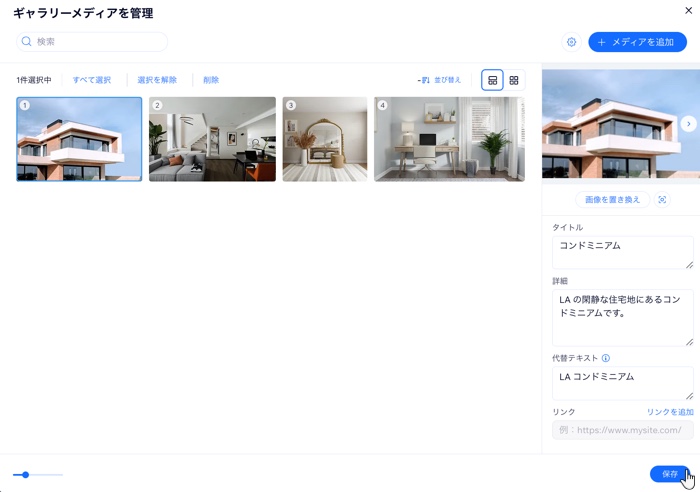
- コレクション内のアイテムごとに、上記の手順 3〜4 を繰り返します。「ギャラリーメディアを管理」画面で利用できるその他の機能については、次のステップをご覧ください。
ステップ 2 |(オプション)各アイテムのメディアを管理する
コレクションの各メディアアイテムを管理する際、新しくアップロードするメディアをギャラリーの最初または最後のどちらに追加するかを選択したり、画像の焦点を調整したりすることができます。
メディアギャラリーフィールドでメディアを管理する方法:
- サイトダッシュボードの「CMS」にアクセスします。あるいは、エディタ内で「CMS」
 をクリックします。
をクリックします。 - 該当するコレクションをクリックします。
- 該当するメディアギャラリーのフィールドをクリックし、「メディアを管理」を選択します。
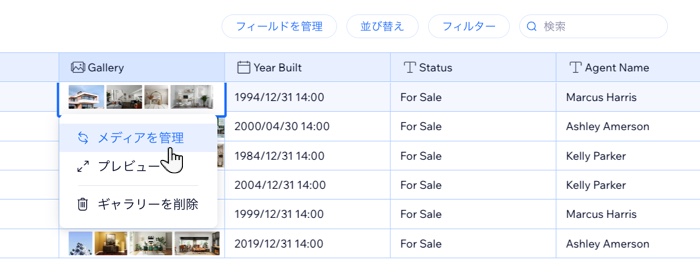
- 実行する内容を選択します:
- メディアを追加する:「+メディアを追加」をクリックし、追加したいファイルを選択して「アイテムに追加」をクリックします。
- デフォルトの順番と名前を選択する:右上の「設定」アイコン
 をクリックし、以下のオプションから選択します:
をクリックし、以下のオプションから選択します:
- 新しいメディアの追加先:新しくアップロードするメディアを、ギャラリーの一番最初に追加するか一番最後に追加するかを選択します。
- 新しいメディアの名前:新しいメディアファイルの名前を、空白のままにするかファイル名と同じ名前にするかを選択します。
- 並べ替える:メディアアイテムをドラッグして並べ替えます。「並び替え」をクリックし、アイテムをタイトルまたはファイル名で並べ替えることもできます。
- すべて選択する:「すべて選択」をクリックし、すべてのメディアアイテムを選択します。
- 削除する:該当するメディアアイテムを選択し、「削除」をクリックします。
- 置き換える:該当するメディアアイテムを選択し、右側の「画像を置き換え」をクリックします。次に、置き換えたい画像または動画を選択し、「アイテムに追加」をクリックします。
- 焦点を調整する:該当するメディアアイテムを選択し、「焦点を調整」アイコン
 をクリックします。次に、画像または動画のハイライトしたい部分を選択します。
をクリックします。次に、画像または動画のハイライトしたい部分を選択します。 - 情報を追加する:該当するメディアアイテムを選択し、右側の項目にタイトル、詳細、代替テキストを入力します。
- リンクを追加する:該当するメディアアイテムを選択し、右下の「リンクを追加」をクリックして URL を入力します。次に、リンク先ページの表示方法を「新しいタブ」または「現在のタブ」から選択し、最後に「保存」をクリックします。
ステップ 3 | プロギャラリーをメディアギャラリーフィールドに接続する
メディアを表示するためのプロギャラリーを追加していない場合は、サイトにプロギャラリーを追加します。このタイプのギャラリー設定は、1つのアイテムに対して複数の画像や動画を表示できるため、動的アイテムページに最適です。コレクションに接続されているデータセットにギャラリーを接続し、先ほど設定したメディアギャラリーフィールドに接続します。
Wix エディタ
Wix Studio エディタ
- エディタにアクセスします。
- プロギャラリーを追加したいページに移動します。
- エディタ左側で「パーツを追加」
 をクリックします。
をクリックします。 - 「ギャラリー」をクリックします。
- 該当するプロギャラリーをクリックして、ページにドラッグします。
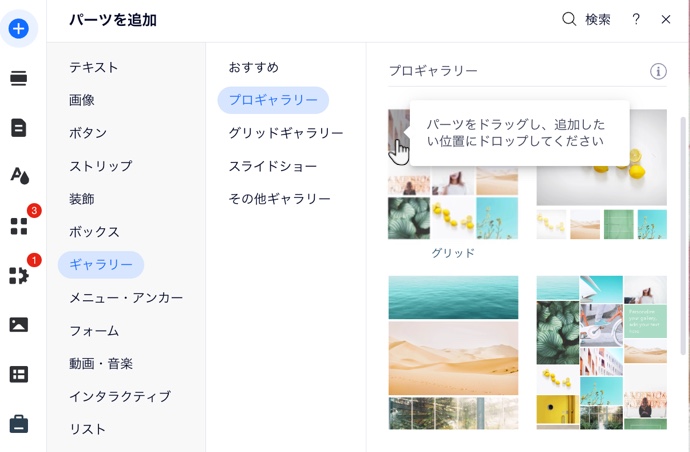
- プロギャラリーからサンプル画像を削除します:
- ギャラリーで「メディアを管理」をクリックします。
- 「すべて選択」をクリックし、「削除」をクリックします。
- 「閉じる」をクリックします。
- 「CMS に接続」アイコン
 をクリックします。
をクリックします。 - 新しいデータセットを作成して接続するか、既存のデータセットを選択します:
- 新しいデータセットを作成する:
- 「データセットを作成」をクリックします。ページ上に既にデータセットが存在する場合は、「データセットを接続」ドロップダウンをクリックし、「新しいデータセットを作成」を選択します。
- 「コレクションを選択」ドロップダウンをクリックし、該当するコレクションを選択します。
- (オプション)「データセット名」をクリックし、データセットの名前を入力します。
- 「作成」をクリックします。
- 「データセットを選択」ドロップダウンをもう一度クリックし、該当する「(メディアギャラリー)」のフィールドを選択します。
- 既存のデータセットを接続する:
- 「データセットを接続」ドロップダウンをクリックします。
- 該当する「(メディアギャラリー)」のフィールドを選択します。
- 新しいデータセットを作成する:
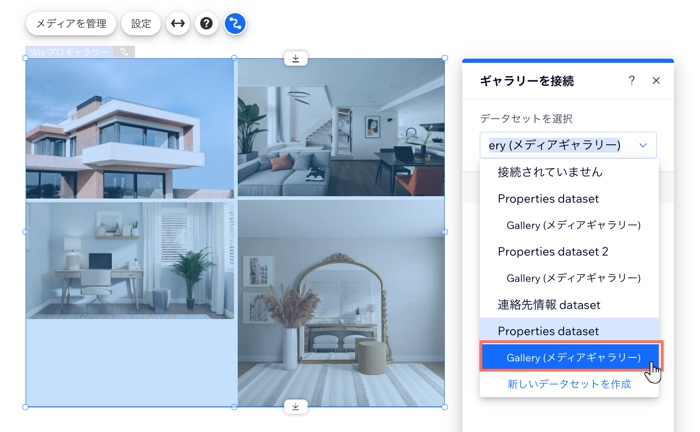
- (オプション)動的ページデータセットではなく、通常のデータセットに接続している場合は、データセットにフィルターを追加して、特定のメディアアイテムのみが表示されるようにします。また、ナビゲーションボタンでアイテムを閲覧できるようにしている場合は、並び替えを追加して、メディアアイテムが表示される順番を変更します。
- プロギャラリー要素をクリックし、「設定」を選択してギャラリーのレイアウトやデザインなどをカスタマイズします。プロギャラリーのカスタマイズに関する詳細はこちら
ヒント:レイアウト設定にあるギャラリーに組み込まれた「もっと見る」ボタンを使用すると、訪問者がクリックしてさらに表示する前のページに表示される画像や動画の数を制限することができます。

