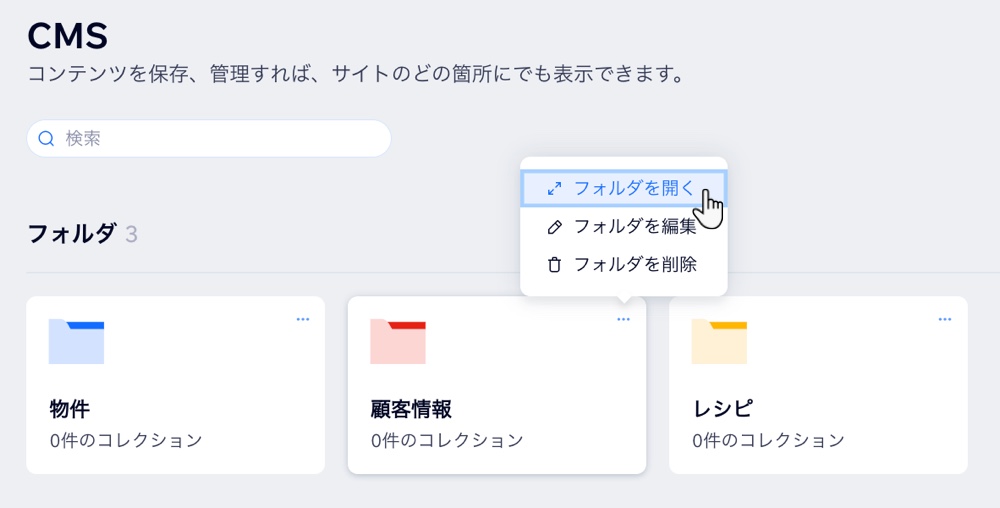CMS:フォルダを使用してコレクションを整理する
3分
この記事内
- コレクションフォルダを作成する
- コレクションフォルダを管理する
CMS(コンテンツ管理システム)でコレクションフォルダを使用して、コレクションをグループに整理します。これにより、複数のコレクションのコンテンツを管理することができ、あなたやクライアントが必要な情報を簡単に見つけられるようになります。クライアントと共同作業するパートナーは、コレクションフォルダを使用すると引き渡しプロセスが効率化され、クライアントが長いリストをナビゲートせずに、必要なコレクションにすばやくアクセスできるようになります。
コレクションフォルダを作成する
コレクションフォルダを作成する場合、色を選択し、オプションで説明文を追加することができます。
コレクションフォルダを作成する方法:
- サイトダッシュボードの「CMS」にアクセスします。あるいは、エディタ内で「CMS」
 をクリックし、「あなたのコレクション」をクリックします。
をクリックし、「あなたのコレクション」をクリックします。 - 右上の「その他のアクション」ドロップダウンをクリックして、「フォルダを作成」を選択します。
- 「フォルダ名」を入力し、「フォルダの色」を選択して「説明文(オプション)」を入力します。
- 「作成」をクリックします。
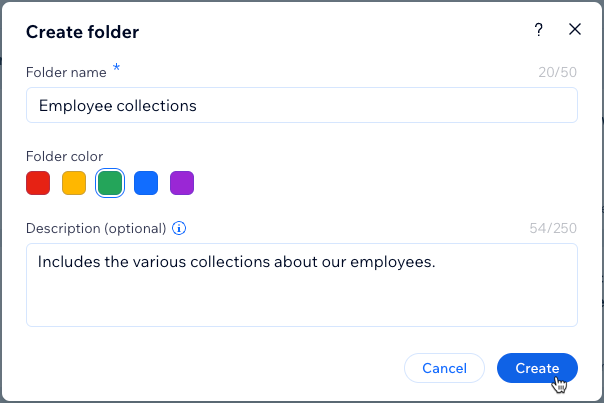
- フォルダにコレクションを追加します:
- 該当するコレクションの「その他のアクション」アイコン
 をクリックします。
をクリックします。 - 「フォルダに移動」を選択します。

- コレクションの移動先フォルダをクリックします。
- 「コレクションを移動する」をクリックします。
- フォルダに移動したいコレクションごとに、これらの手順を繰り返します。
- 該当するコレクションの「その他のアクション」アイコン
コレクションフォルダを管理する
コレクションフォルダは、CMS のホーム画面から管理することができます。フォルダを作成してその中にコレクションを移動させると、そのコレクションは CMS のホーム画面で表示されなくなります。コレクションフォルダを削除すると、そこに保存されていたすべてのコレクションが CMS のホーム画面に戻ります。
ヒント:
Wix アプリコレクションや外部のコレクションを含め、フォルダにはすべての種類のコレクションを移動させることができます。
コレクションフォルダを管理する方法:
- サイトダッシュボードの「CMS」にアクセスします。あるいは、エディタ内で「CMS」
 をクリックし、「あなたのコレクション」をクリックします。
をクリックし、「あなたのコレクション」をクリックします。 - 該当するフォルダの「その他のアクション」アイコン
 をクリックします。
をクリックします。 - 実行する内容を選択します:
- フォルダを開く:フォルダを開き、詳細とコレクションを確認します。
- フォルダを編集:フォルダの名前、色、または詳細を変更します。
- フォルダを削除:フォルダを完全に削除します。コレクションが含まれている場合、それらのコレクションはメインの CMS のホーム画面に戻ります。