Wix アプリ:ファイルシェアアプリでファイルとフォルダを管理する
5分
ファイルシェアアプリを使用すると、ファイルを共有するライブラリを作成することができ、アイデアの交換やプロジェクトの共同作業が可能になります。
ライブサイトまたはサイトのダッシュボードで一度に複数のファイルやフォルダに変更を加えることで時間を節約できます。変更したいファイルやフォルダを選択し、ダウンロード、移動、または削除します。
サイトのダッシュボードからファイルとフォルダを管理する
サイトのダッシュボードから直接、複数のファイルやフォルダのダウンロード、移動、削除、名前の変更、共有、権限の管理を行うことができます。
サイトのダッシュボードからファイルとフォルダを管理する方法:
- サイトダッシュボードのファイルシェアにアクセスします。
- 該当するファイルまたはフォルダに移動します。
- 選択したいファイルまたはフォルダ横のチェックボックスを選択します。
- 該当するファイルまたはフォルダの横にある「その他のアクション」アイコン
 をクリックします。
をクリックします。 - 下記のオプションから選択します:
- ダウンロード:ファイルまたはフォルダをコンピュータにダウンロードします。
- シェア:Facebook または X(Twitter)でファイルまたはフォルダを共有するか、提供されている URL をコピーします。
- サイトで表示:ファイルとフォルダがライブサイトでどのように表示されるかを確認します。
- 名前を変更:ファイルまたはフォルダの別の名前を入力し、「保存」をクリックします。
- 権限:ファイルまたはフォルダにサイト会員、役割、販売プランを追加し、「完了」をクリックします。
- 移動:アイテムの移動先フォルダを選択し、「ここに移動」をクリックします。
ヒント:アイテムを追加するために新しいフォルダが必要な場合は、「+新しいフォルダ」をクリックします。 - 削除:アプリからファイルを削除します。「削除」をクリックして確定します。
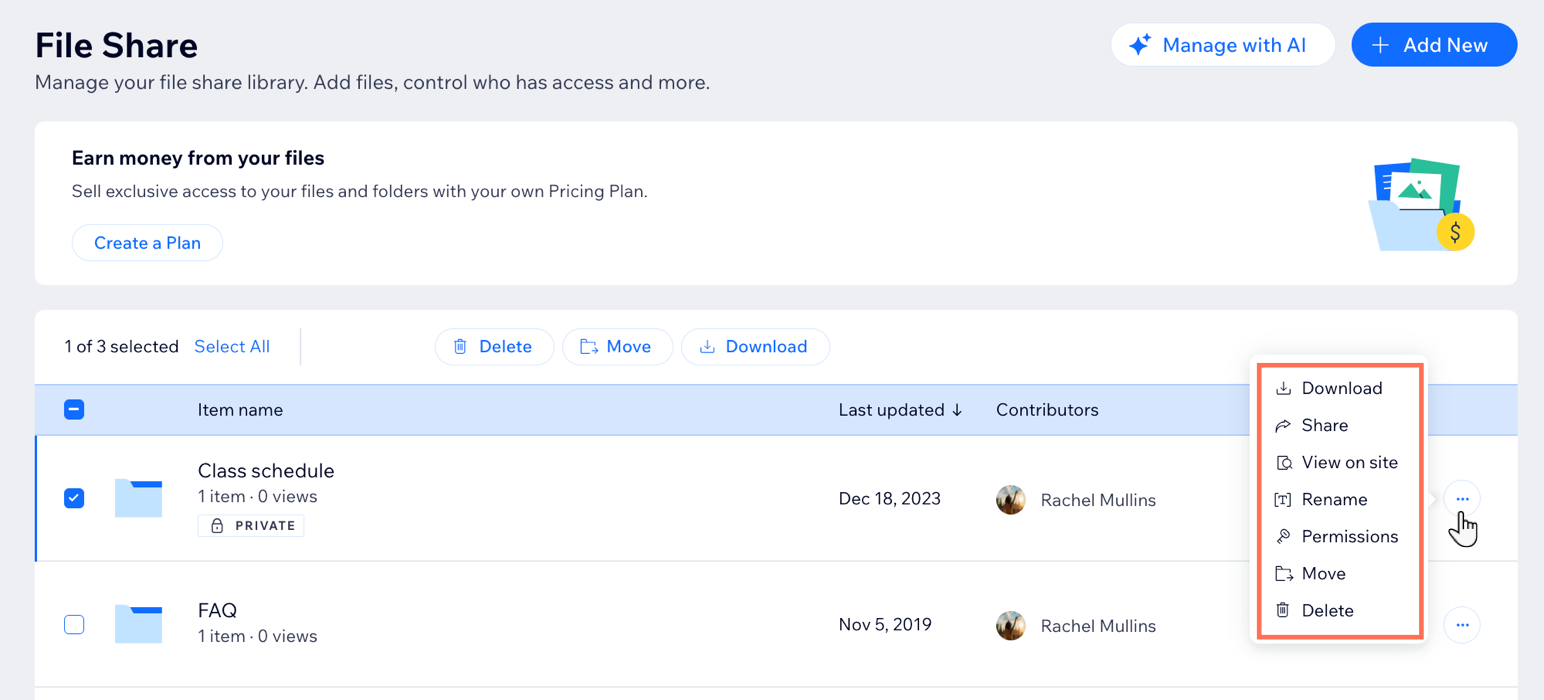
ライブサイトでファイルとフォルダを管理する
また、ライブサイトの「ファイルシェア」アプリから、複数のファイルやフォルダのダウンロード、移動、共有、削除、名前の変更、権限の管理を行うこともできます。
ライブサイトでファイルとフォルダを管理する方法:
- ライブサイトのファイルシェアアプリにアクセスします。
- Wix アカウントに紐付けされているメールアドレスでログインします。
- 該当するファイルまたはフォルダに移動します。
- 「その他のアクション」アイコン
 をクリックします。
をクリックします。 - 下記のオプションから選択します:
- 選択:「その他のアクション」アイコン
 横のファイルまたはフォルダが選択されます。
横のファイルまたはフォルダが選択されます。 - ダウンロード:ファイルをコンピュータにダウンロードします。
- シェア:Facebook または X(Twitter)でファイルまたはフォルダを共有するか、リンクアイコン
 をクリックして URL をコピーします。
をクリックして URL をコピーします。 - 名前を変更:ファイルまたはフォルダの別の名前を入力し、サイトをクリックします。
- 権限:ファイルまたはフォルダにサイト会員、役割、販売プランを追加し、「完了」をクリックします。
- 移動:アイテムの移動先フォルダを選択し、「ここに移動」をクリックします。
ヒント:ファイルを追加する新しいフォルダが必要な場合は、「+新しいフォルダ」をクリックします。 - 削除:アプリからファイルを削除します。「削除」をクリックして確定します。
- 報告:ファイルまたはフォルダを報告する理由を選択し、「報告」をクリックします。
- 選択:「その他のアクション」アイコン
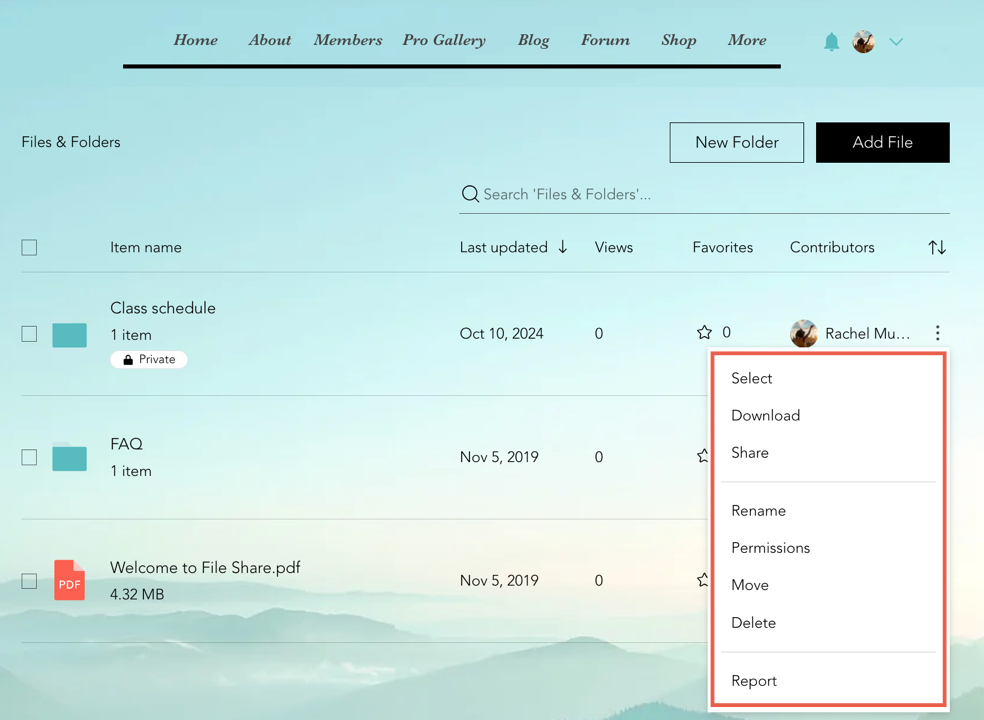
よくある質問
「ファイルシェア」アプリでファイルとフォルダの管理に関する詳細は、以下の質問をクリックしてください。
サイト会員はモバイル端末からファイルをアップロードすることはできますか?
ファイルシェアアプリで複数のファイルとフォルダを選択するにはどうすればよいですか?
一度に管理できるファイルとフォルダの数に制限はありますか?
フォルダ内にサブフォルダを作成することはできますか?
複数のファイルとフォルダを同時にダウンロードすることはできますか?
ファイルとフォルダを削除するとどうなりますか?
ファイルとフォルダのアクセス権限を管理するにはどうすればよいですか?
ファイルとフォルダの安全性を保証するにはどうすればよいですか?

