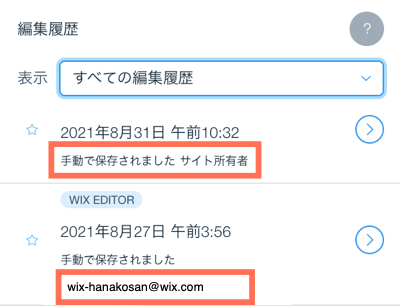サイト編集履歴を表示・管理する
3分
この記事内
- サイト編集履歴を表示する
- 過去のバージョンのサイトを復元する
- 共同管理者によるサイトの変更内容を表示する
サイト編集履歴は、エディタにおけるサイトの保存・公開記録です。サイト編集履歴から、変更された内容や誰が変更を行ったか(共同管理者など)を確認したり、過去のバージョンを復元することができます。
この記事では、下記の項目について説明します:
サイト編集履歴を表示する
サイト編集履歴には、エディタまたはサイトのダッシュボードからアクセスできます。
Wix エディタ
Wix Studio エディタ
ダッシュボード
- エディタ上部で「サイト」をクリックします。
- 「編集履歴」をクリックします。
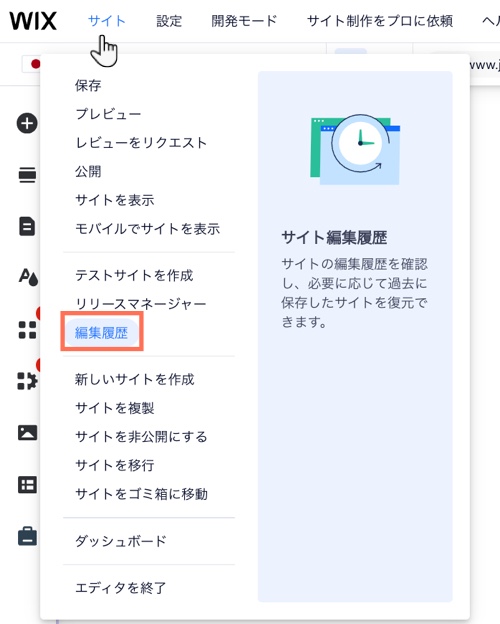
- 「サイト編集履歴を開く」をクリックします。
ここから、サイトの最近の変更内容を閲覧し、変更者と変更日時を確認することができます。確認したいバージョンで矢印アイコン  をクリックします。
をクリックします。
 をクリックします。
をクリックします。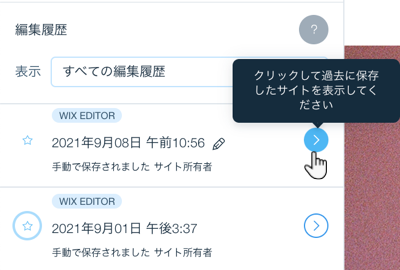
過去のバージョンのサイトを復元する
以前に保存または公開したバージョンを復元し、サイトを元に戻すことができます。バージョンを復元すると、そのバージョン以降に加えられた変更はすべて消去されることに注意してください。
重要:
サイトを復元しても、一部の要素は影響を受けません。
サイトのバージョンを復元する方法:
- サイト編集履歴にアクセスします。
- 該当するバージョン横の「矢印」アイコン
 をクリックします。
をクリックします。 - バージョンを見直して、復元したい内容であることを確認します。
- 「復元」をクリックします。
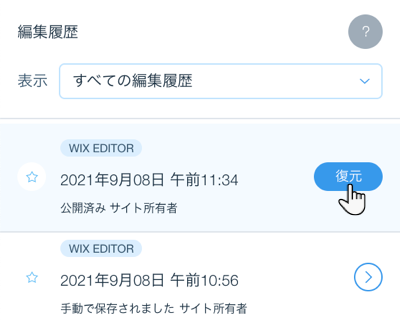
ヒント:
- サイト編集履歴をフィルタリングするには、「表示」ドロップダウンメニューをクリックします。バージョンは、手動で保存済み、公開済み、星付きから絞り込むことができます。
- 特定のバージョンのサイトを見つけやすくするには、「名前を変更」アイコン
 をクリックして、分かりやすいバージョン名に変更することができます。
をクリックして、分かりやすいバージョン名に変更することができます。
共同管理者によるサイトの変更内容を表示する
サイト編集履歴を使用して、サイトに変更を加えた共同管理者を確認することができます。バージョンが保存されると、日付や時刻とともに、更新を行ったユーザーのメールアドレスが記録されます。
共同管理者によるサイトの変更内容を表示する方法:
- サイト編集履歴にアクセスします。
- 該当するバージョンで共同管理者のメールアドレスを確認します。