サイト会員:サイト会員用メニューをカスタマイズする
読了時間:6分
この記事では、会員エリアアプリの以前のバージョンについて説明します。新しいバージョンを使用している場合は、こちらをご覧ください。お使いのバージョンを確認するにはこちら
サイト会員用メニューは会員エリアのすべてのページに表示されるため、サイト会員は非公開のサイトページ間を簡単に移動できます。メニューに表示するページを指定したり、レイアウトやデザインを調整したりできます。
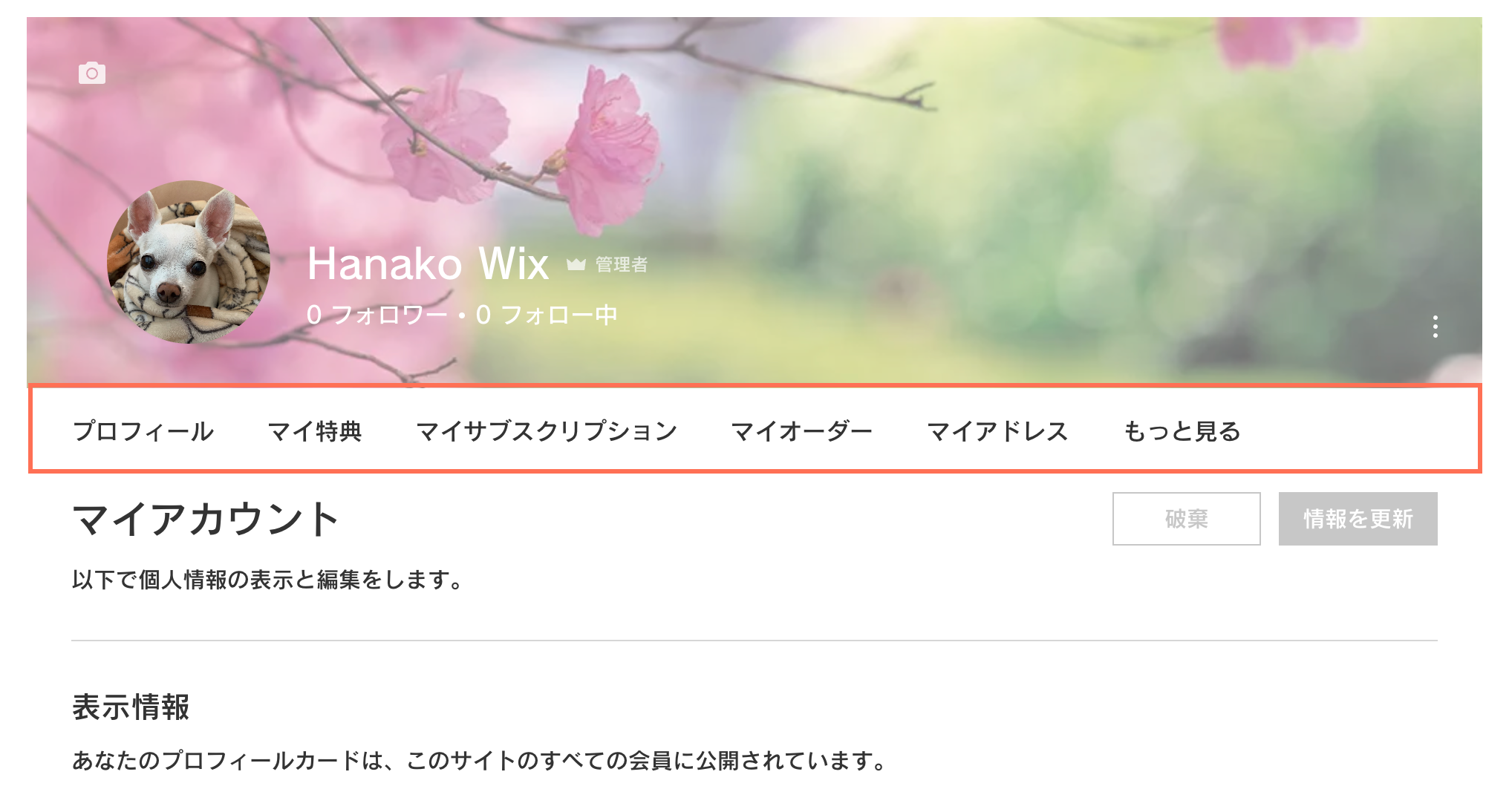
この記事では、下記の項目について説明します:
サイト会員用メニューのページを管理する
サイト会員用メニューに表示されるページは、すべて管理することができます。表示するページを選択したり、順序を変更したり、サブメニューを追加したりすることで、メニューをすっきりと最小限に保つことができます。
サイト会員用メニューのページを管理する方法:
- エディタで任意の会員エリアページに移動します。
- サイト会員用メニューをクリックします。
- 「メニューを管理」をクリックします。
- 使用しているエディタに応じ、以下の手順でメニューのページを管理します:
Wix エディタ | こちらをクリックして手順を確認しましょう
Editor X | こちらをクリックして手順を確認しましょう
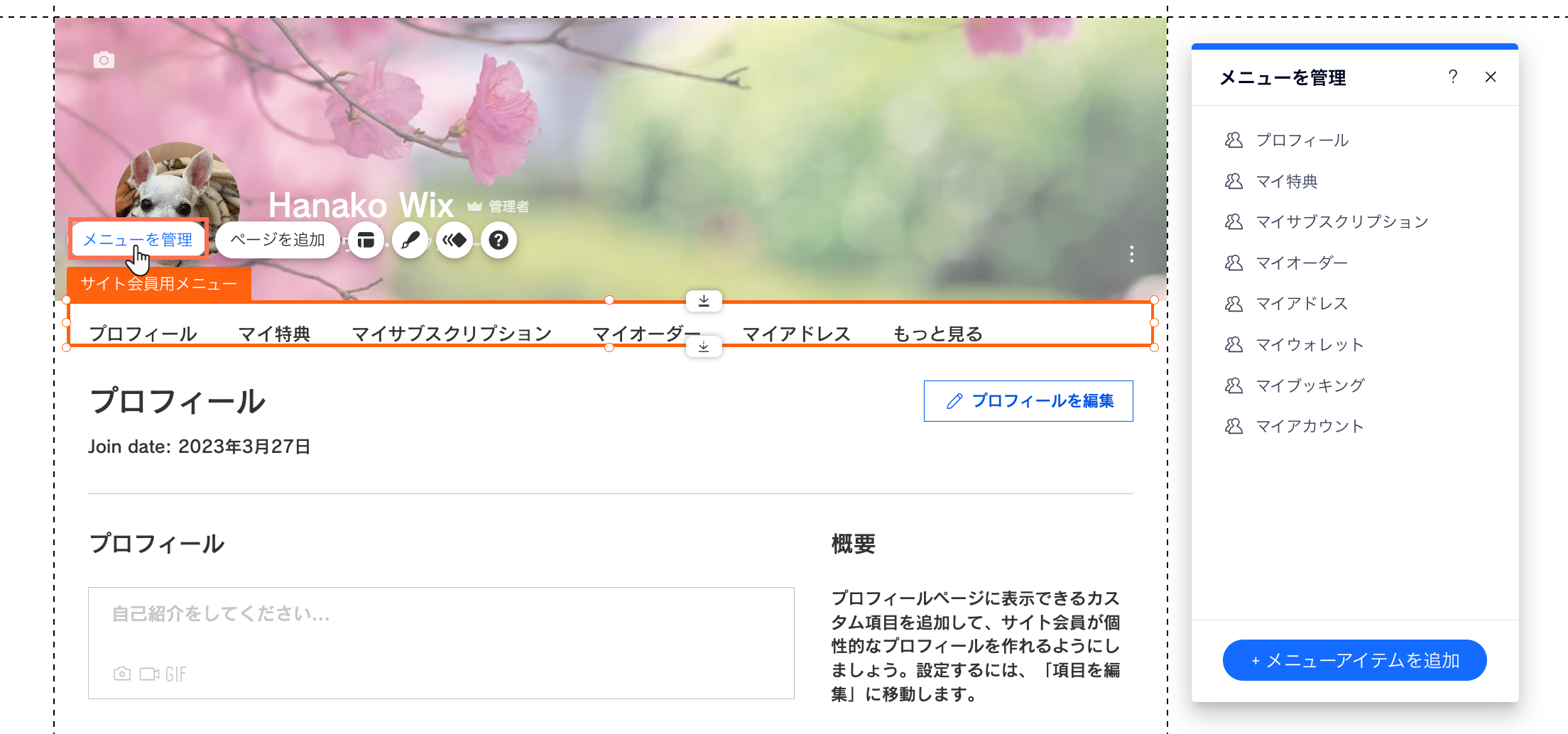
サイト会員用メニューのレイアウトを調整する
スタイルと会員ページに合わせてサイト会員用メニューのレイアウトを変更します。配置、サイズ、向きなどを調整して、アイテムの表示方法を選択できます。
Wix エディタのヒント:
利用可能な設定は、メニューの種類(縦型または横型)によって異なります。メニューを縦型から横型に、またはその逆に変更するには、会員ページのレイアウトを変更する必要があります。
サイト会員用メニューのレイアウトを調整する方法:
- エディタで任意の会員エリアページに移動します。
- サイト会員用メニューをクリックします。
- 「レイアウト」アイコン
 をクリックします。
をクリックします。 - メニューレイアウトの調整方法を選択します:
- テキスト配置:メニューアイテムのタイトルをアイテムの左、右、または中央に配置します。
- アイテムのサイズを均等にする:トグルを有効にすると、各タイトルの長さに関係なく、すべてのメニューアイテムを同じサイズにします。
- メニュー全幅を使用する:トグルを有効にすると、アイテムがメニューのスペース全体に引き延ばされます。
- アイテムの配置:メニューアイテムを左、右、または中央に配置します。
- アイテムの表示順:メニューアイテムが表示される方向(左から右、または右から左)を選択します。
- 非表示のアイテム:「More」アイテムに表示されるテキストを編集します。このアイテムは、メニューがすべてのアイテムを表示するのに十分なスペースがない場合に表示されます。
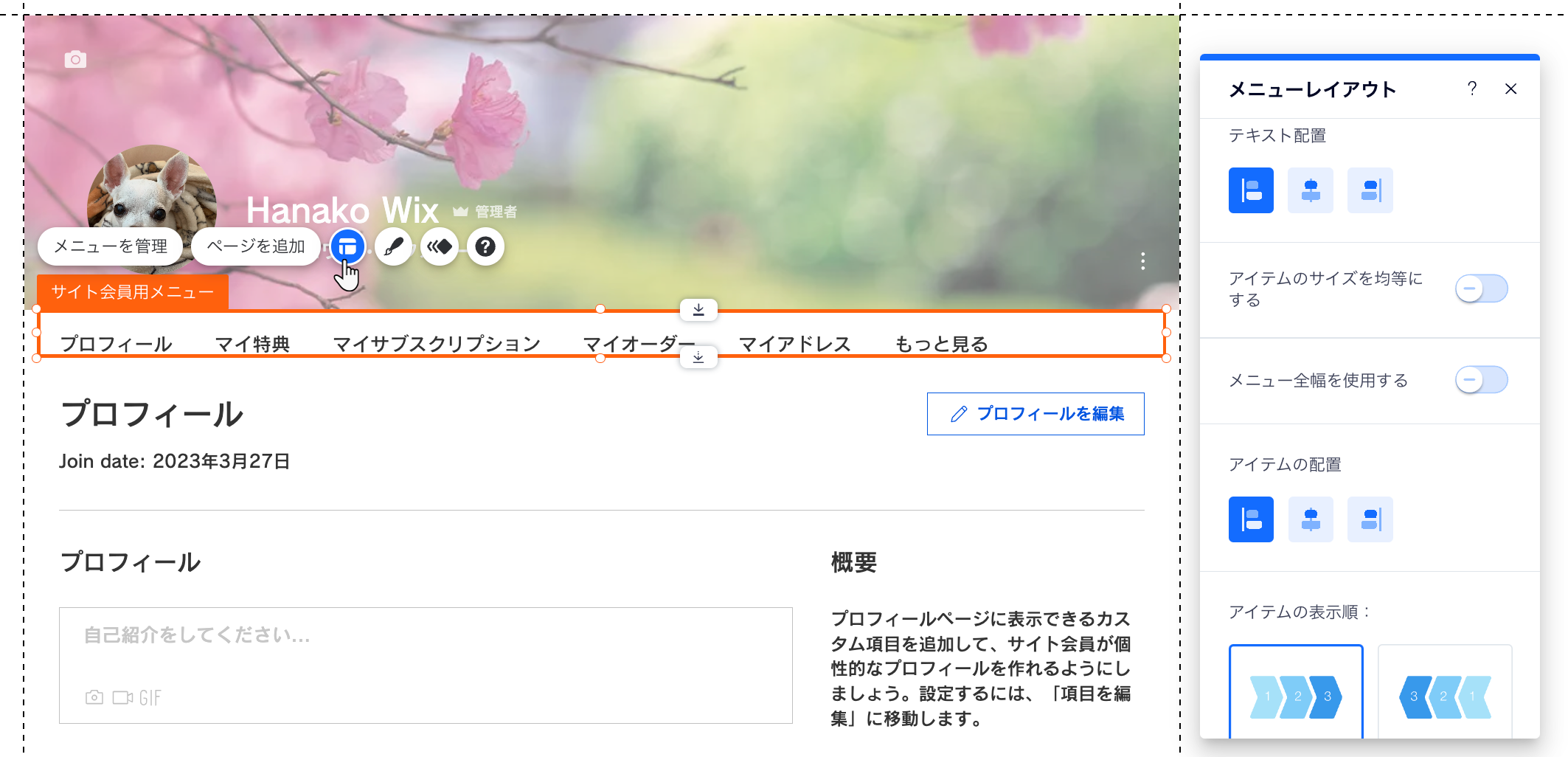
サイト会員用メニューをデザインする
サイト会員用メニューの外観を自分のスタイルに合わせてカスタマイズしましょう。メニューの背景、表示されるテキスト、枠線と角をデザインします。また、メニューアイテムをデザインして、サイト会員がマウスオーバーまたは選択したときにメニュー内の他のアイテムよりも目立つようにすることもできます。
サイト会員用メニューをデザインする方法:
- エディタで任意の会員エリアページに移動します。
- サイト会員用メニューをクリックします。
- 「デザインを変更」アイコン
 をクリックします。
をクリックします。 - 使用しているエディタに応じてメニューをデザインします:
Wix エディタ | こちらをクリックして手順を確認しましょう
Editor X | こちらをクリックして手順を確認しましょう
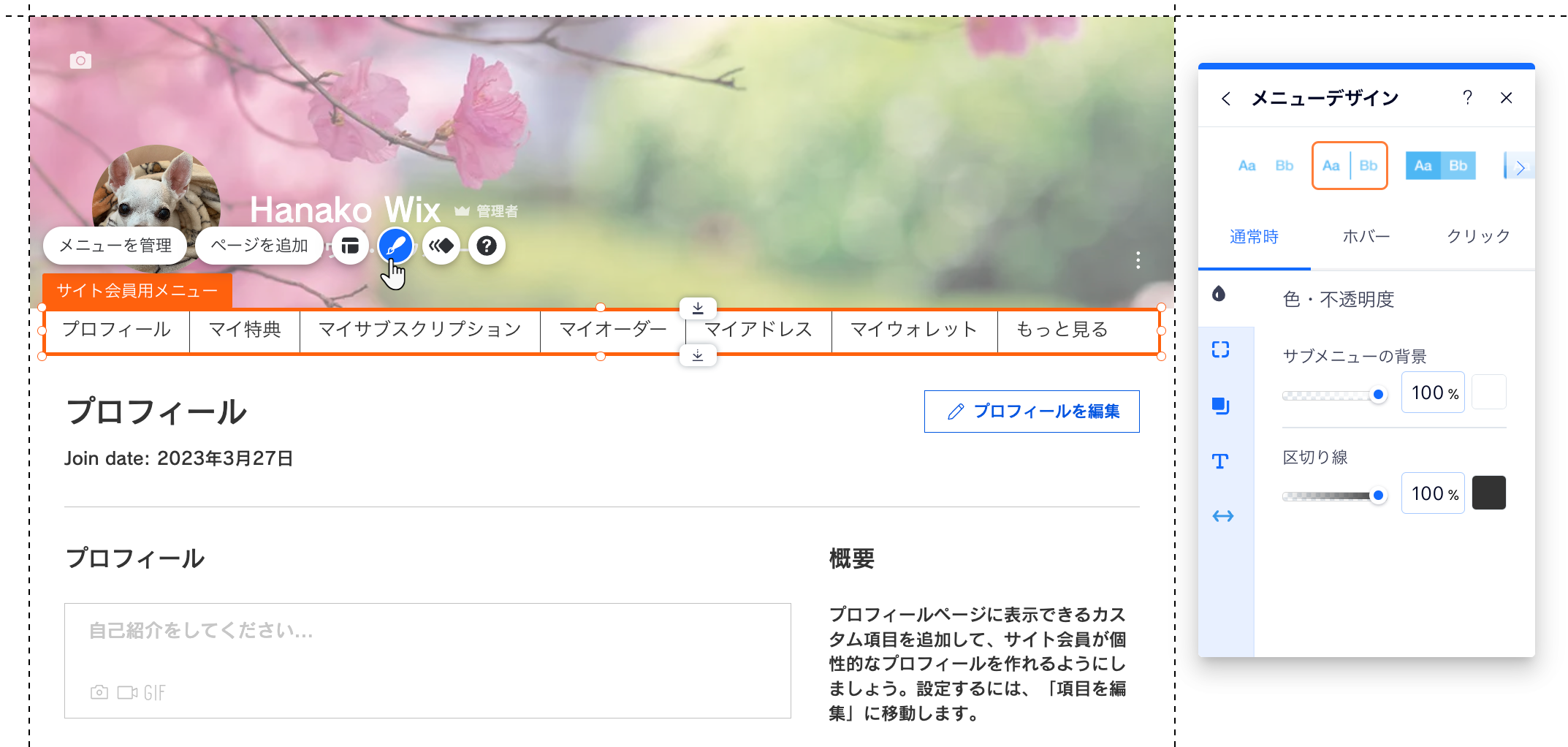
お役に立ちましたか?
|
 をクリックします。
をクリックします。 を長押しし、アイテムを新しい位置にドラッグします。
を長押しし、アイテムを新しい位置にドラッグします。 をクリックします。
をクリックします。 を長押しし、アイテムを新しい位置にドラッグします。
を長押しし、アイテムを新しい位置にドラッグします。