Wix オートメーション:新規オートメーションを作成する
読了時間:11分
ビジネスの成長や管理方法に基づいて、新しいオートメーションを作成しましょう。ゼロから作成するか、提案されたオートメーションを編集するかを選択できます。オートメーションの作成を開始すると、ビジネスタイプに固有のオートメーションが提案されます。
すべてのオートメーションは、トリガーとアクションで構成されています。オートメーションのトリガーは、アクションを発生させる要因となる動作です。つまり、アクションはトリガーへの応答です。
オートメーションの重要な要素はタイミングです。アクションは自動的に発生するため、事前にタイミングを設定する必要があります。アクションは、トリガーの直後、または事前に定義した時間、日数に実行できます。
例:
鈴木さんは月刊のメルマガ(ニュースレター)を配信しています。メーリングリストを増やすため、ニュースレター購読フォームを作成します。登録してくれた購読者にお礼メールを送信したいが、すべて手動で送信することはできません。代わりに、新規購読者がニュースレターを購読するたびに自動的にお礼メールを送信するオートメーションを設定します。

ステップ 1 | 新しいオートメーションを追加する
作成したオートメーションはすべてサイトダッシュボードの「オートメーション」に表示されます。忘れにくい名前かつ、サイト共同管理者にもわかりやすい名前を選択しましょう。
オートメーションを新規追加する方法:
- サイトダッシュボードでオートメーションにアクセスします。
- 右上の「+新規オートメーション」をクリックします。
- 「+新規作成」をクリックします。
注意:おすすめのオートメーションを使用するには、「おすすめ」下のオプションを検索して選択します。おすすめのオートメーションのトリガーとアクションを編集できます。

- タイトルをクリックして、オートメーションに名前を付けます。
ステップ 2 | トリガーを選択する
トリガーとは、自動応答を開始させるアクションやイベントのことです。これには、訪問者がサイト上で行うこと(例:商品の購入)や、訪問者がサイト上で行う行動(例:請求書の作成)などが含まれます。
表示されるトリガーは、使用しているアプリ(例:Wix フォーム、Wix ストアなど)によって動作が異なります。アプリを選択し、利用可能なトリガーのいずれかを選択します。
トリガーを選択する方法:
- 「トリガー」セクションで、トリガーにしたいアプリをクリックします。

- 利用可能なオプションからトリガーを選択します。
注意:これらのオプションは、手順 1 で選択したアプリによって異なります。
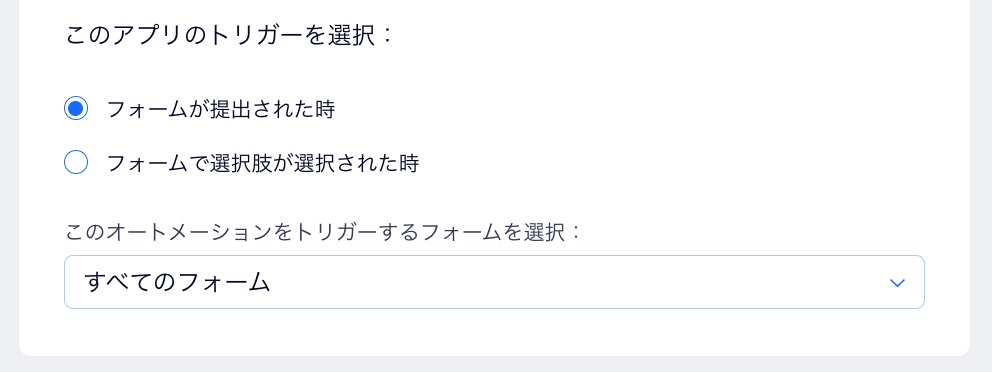
- 「頻度の制限」ドロップダウンをクリックして、トリガーの頻度を設定します:
- 制限なし(毎回トリガーする):訪問者がトリガーするたびにアクションが発生します。
- 同じ連絡先に 1度だけ送信:アクションは連絡先ごとに 1回だけ実行されます。
- 連絡先 1件につき 24時間毎に一度:アクションは 24時間ごとに 1件の連絡先につき 1回のみ実行されます。
ステップ 3 |(オプション)遅延を追加する
このアクションが実行されるタイミングを選択します。トリガーの直後にアクションを実行したり、一定期間後に実行したり、選択することができます。たとえば、トリガーが「顧客がカゴ落ち(カート放棄)した」場合で、アクションが「メールを送信」の場合は、一定の時間が経過した後に送信する方が良いでしょう。
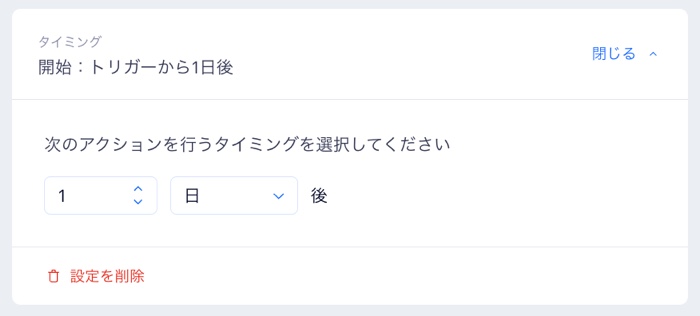
オートメーションに遅延を追加する方法:
- 「+遅延を追加」をクリックします。
- 上下の矢印をクリックして数値を設定し、ドロップダウンをクリックして日、時間、分を選択します。
注意:
遅延を追加しない場合、アクションはトリガーが発生するとすぐに実行されます。
ステップ 4 |(オプション)条件を追加する
トリガーを選択したら、条件を追加するオプションがあります。条件を使用すると、複雑なオートメーションフローを設定および管理することができます。
たとえば、Wix レストランを使用していて、4名以上のテーブルで新しいシェアメニューを導入したとします。このような予約を行ったすべての顧客に最新情報をメールで送信するとします。3名以上のグループ予約を条件とするメールオートメーションを作成することで、小規模なグループ席を予約した顧客ではなく、この種のグループの顧客をターゲットにすることになります。
条件を追加する方法:
- 「+条件を追加」をクリックします。
- 「条件を選択」ドロップダウンをクリックし、トリガーされるたびにオートメーションを続行するかどうかを決定するために使用する条件を選択します。
- 条件ドロップダウンの横に表示されるドロップダウンをクリックして、演算子(例:「が次と一致する」、「が次と一致しない」)を選択します。
- 演算子ドロップダウンの横に表示されるドロップダウンまたはテキストボックスをクリックして、条件を完了します。作成した論理ステートメントによって、オートメーションを続行するかどうかが決まります。
- (オプション)「+条件を追加」をクリックして、さらに条件を追加します。
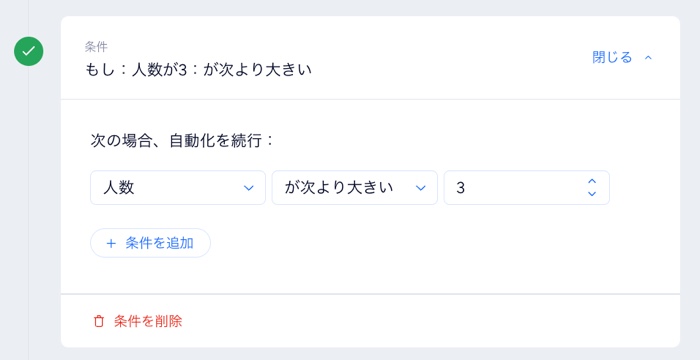
ヒント:
ステップ 5 | アクションを選択する
トリガーを選択した後はトリガーが行われた際のサイトのアクションを選択します。たとえば、トリガーが「サイト上で訪問者がフォームを提出」の場合、自動のお礼メールを送信することができます。Wix オートメーションではいくつかのアクションを用意しており、ニーズに合わせてカスタマイズすることができます。
アクションを選択する方法:
- 「アクション」セクションで選択したアクションをクリックします。
注意:利用可能なアクションは、選択したトリガーによって異なります。
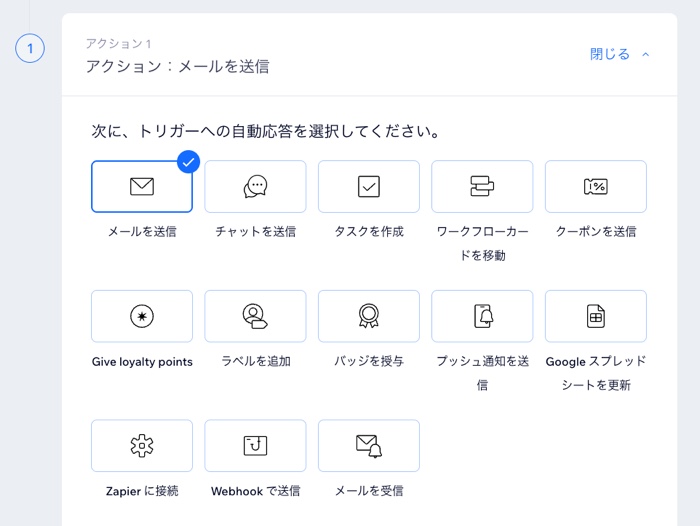
- 利用可能なオプションを使用してアクションを設定します。下記のアクションをクリックして詳細を確認してください:
メールを送信
チャットを送信
クーポンを追加
メールを受信
SMS を送信
タスクを作成
ワークフローカードを移動
バッジを授与
特典ポイントを付与
Google スプレッドシートを更新
Zapier に接続
Webhook で送信
ラベルを追加
プッシュ通知を送信
グループに招待
フォローアップアクションを作成したい場合:
最初のアクションからフォローアップアクションを追加することができます。
ステップ 6 | オートメーションを有効にする
「有効にする」をクリックし、オートメーションを保存して有効にします。これで、作成したオートメーションがオートメーションページに表示され、必要に応じて編集、無効化、削除することができるようになります。
もっと詳しく知りたい場合:
オートメーションを使用して顧客関係を管理する方法や、買い物客の行動によってトリガーされる自動メールの設定方法については、Wix Learn のコースをご覧ください。









