Wix オンラインプログラム:クイズを管理する
10分
この記事内
- クイズの質問を管理する
- 参加者のクイズ結果を確認する
- よくある質問
多肢選択式の質問や自由回答形式などの質問を使用して、参加者が学習した内容をテストしたり、参加者からフィードバックを集めることができます。これにより、オーディエンスをよりよく理解し、コンテンツを改善することができます。たとえば、オンラインで料理教室を開催している場合なら、参加者が重要なレシピを覚えているかどうかを確認するためのクイズを作成したり、クラスに関する意見を収集するためのアンケートとして使用したりできます。
始める前に下記を実施してください:
オンラインプログラムにクイズを追加していることを確認してください。
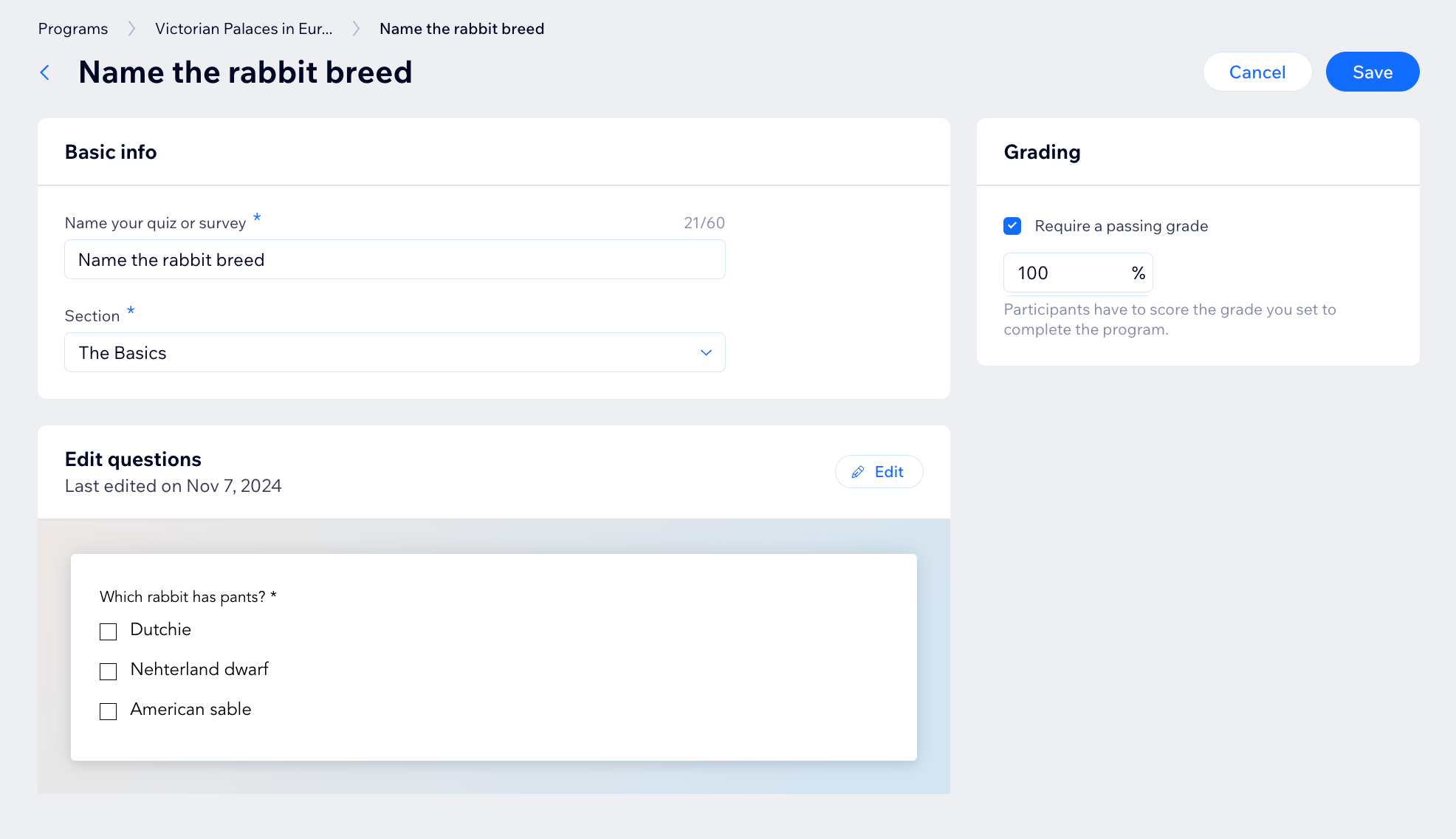
クイズの質問を管理する
作成したクイズやアンケートは、いつでも質問や回答を編集したり削除したりすることができます。
ダッシュボード
Wix アプリ
- サイトダッシュボードの「オンラインプログラム」にアクセスします。
- 該当するオンラインプログラムをクリックします。
- 「コンテンツ」または「スケジュール」セクションまでスクロールダウンします。
- 次に実行する内容を選択します:
クイズの基本情報を変更する
クイズの合格基準を変更する
クイズの質問を管理する
クイズを複製する
クイズを削除する
参加者のクイズ結果を確認する
オンラインプログラム参加者の進捗状況を確認したい場合は、クイズの結果を確認できます。これは、進捗状況を追跡し、フィードバックを提供するのに最適な方法です。個々の回答を確認したり、クイズに回答した全員の成績を確認したりすることができます。
ダッシュボード
Wix アプリ
- サイトダッシュボードの「オンラインプログラム」にアクセスします。
- 該当するオンラインプログラムをクリックします。
- 以下から実行する内容を選択します:
すべての参加者のクイズ結果を表示・エクスポートする
参加者のクイズ結果を確認する
よくある質問
詳細については、以下の質問をクリックしてください。
参加者がクイズを完了した際に、自動で通知を受け取ることはできますか?
クイズをアンケートとして使用することはできますか?
クイズをオプションにすることはできますか?
クイズを作成した後に質問と回答を編集または削除することはできますか?
クイズの回答集計表はどのように機能しますか?




 をクリックします。
をクリックします。 をクリックします。
をクリックします。 をクリックして、該当する質問またはパーツを選択します。
をクリックして、該当する質問またはパーツを選択します。 を長押しして、コンテンツを並べ替えます。
を長押しして、コンテンツを並べ替えます。
 をクリックします。
をクリックします。

 をクリックします。
をクリックします。 をクリックします。
をクリックします。


