アクセシビリティ:サイトの DOM 順序を確認・調整する
6分
この記事内
- サイトの DOM 順序
- DOM 順序が重要な理由
- アクセシビリティウィザードでの自動 DOM
- サイトの DOM 順序を手動で変更する
サイトの DOM 順序は、スクリーンリーダーと Tab キーがハイライトしたり、ページのコンテンツを「読む」順序です。訪問者がサイト上で最高の体験ができ、コンテンツを操作して楽しむことができるように、論理的な順序に従う必要があります。
サイトの DOM 順序
サイトの DOM とは、サイトページ上の要素の読み込みや読み取りの順序を指します。Wix は要素の視覚的な順序に基づいて、DOM 順序を自動的に設定します。通常は左から右、上から下の順となります。アクセシビリティツールを開発する際、Wix では以下のスクリーンリーダーを使用して製品をテストしています:
- Windows + Firefox または Chrome の場合:NVDA(無料のリーダー)
- iOS + Safari の場合:Voiceover(内蔵リーダー)
これはつまり、上記のアプリケーションの機能を考慮して、サイトの自動 DOM 順序を作成したことを意味します。
重要:
デスクトップの Wix サイトの自動 DOM 順序は、英語やスペイン語などの左横書き文字を想定して構築されています。サイトでアラビア語やヘブライ語などの右横書き文字を使用している場合は、レイヤーパネルで DOM 順序を手動で再配置する必要があります。
DOM 順序が重要な理由
サイト訪問者の中には、スクリーンリーダーやその他の支援技術を使用してサイト内を移動する方もいます。これらの技術は、サイトのコンテンツをスキャンし、読み上げることで、視覚障がいのある方を支援します。
スクリーンリーダーを使用する訪問者や、運動機能に制約事項のある訪問者は、Tab キーを使用してサイトのコンテンツ内を移動する場合があります。Tab キーやスクリーンリーダーを使用している訪問者はサイトページを論理的な順序で移動する必要があるため、サイトの DOM 順序は重要な役割を果たします。
たとえば、サイトメニューが最初に来て、次にヘッダー内の残りのパーツ、ページタイトル、ページコンテンツなどとなるべきです。サイトの DOM 順序が正しくない場合、スクリーンリーダーや Tab キーがページのコンテンツをスキップしたり、上下に移動してしまったりする可能性があります。
サイトの DOM 順序をテストする方法:
ライブサイトでキーボードの Tab キーを押すか画像読み上げソフト(スクリーンリーダー)を使用すると、サイトの自動 DOM 順序を確認することができます。
アクセシビリティウィザードでの自動 DOM
Wix Studio エディタでアクセシビリティウィザード開くと、スキャン時に DOM 順序を自動で整理するためのチェックボックスが表示されます。このオプションを選択すると、ウィザードのスキャン結果とタスクがより正確になるため、スキャンする場合は選択することをおすすめします。
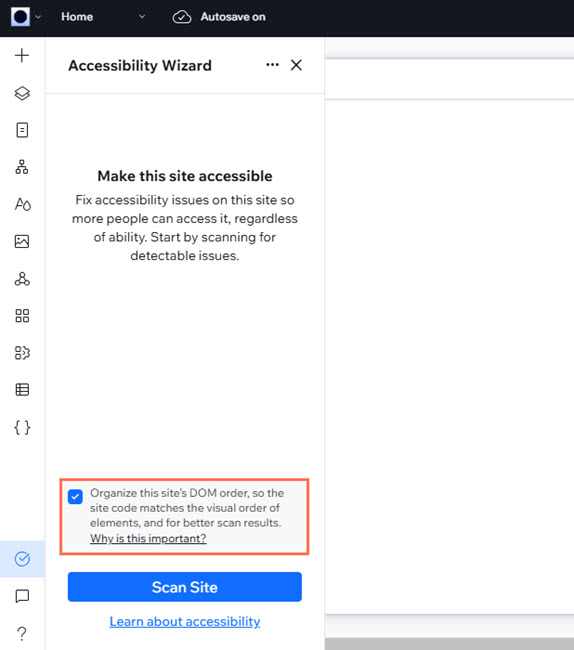
このチェックボックスが表示されない場合:
以下の場合、サイトの DOM を再編成するオプションは表示されません:
- サイトは 2024年11月1日以降に作成されます。
- 以前にアクセシビリティウィザードを使用してサイトの DOM を整理した場合
- サイトで自動 DOM を無効にしている場合
サイトの DOM 順序を手動で変更する
サイトの DOM 順序が論理的ではない場合は、手動で調整することで、訪問者のエクスペリエンスを向上させることができます。
アクセシビリティウィザードとレイヤーパネルで、Wix エディタサイトの DOM を変更します。Wix Studio エディタでサイトを構築している場合は、サイトの「レイヤー」パネルと「ページ」パネルで順序を調整できます。
重要:
サイトのタブ順序が論理的であれば、何もする必要はありません。既に正しい順序を変更してしまうと、スクリーンリーダーや Tab キーを使用する訪問者に問題が発生する可能性があります。
サイトの DOM 順序を変更する方法:
Wix エディタ
Wix Studio エディタ
Wix では、サイトの DOM 順序が自動で設定されるため、アクセシビリティウィザードでは、この自動設定を無効にする必要があります。このようにすることで、必要に応じてサイトの「レイヤー」パネルから、各要素の DOM 順序を手動で調整できるようになります。
DOM 順序を手動で調整する方法:
- エディタにアクセスします。
- 画面上部の「設定」をクリックし、「アクセシビリティ設定」を選択します。
- エディタ右側のパネルで「スキャンする」をクリックします。
- 「検出された問題」タブをクリックします。
- 「サイトレベル」ドロップダウンをクリックします。
- 「DOM の順序を整理」をクリックします。
- 「手動」を選択します。
- 「適用する」をクリックします。
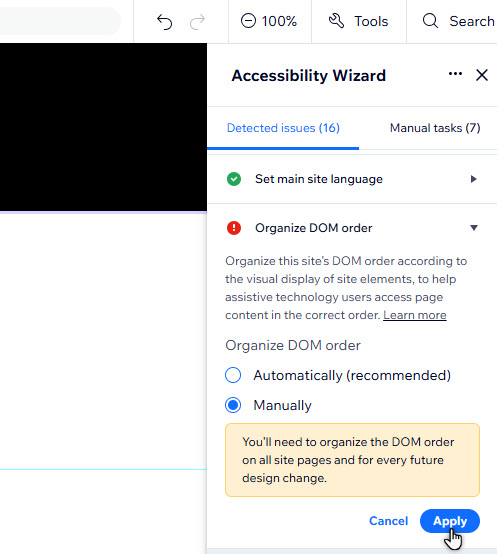
- エディタの左下の「レイヤー」
 をクリックします。
をクリックします。 - リストを確認し、重複するパーツを削除します。これには、スクリーンリーダー使用者を混乱させる可能性のある不必要な重複パーツを含みます。
- 残りのパーツをドラッグし、希望の順序に変更します。
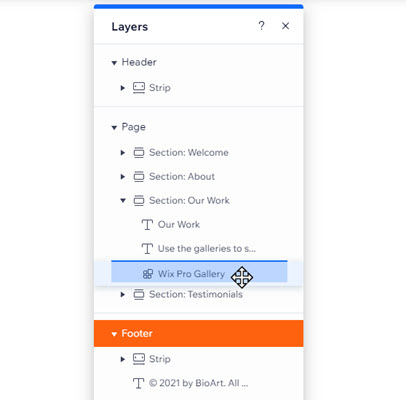
次のステップ:
モバイルエディタを開き、同じ手順で繰り返します。
注意:
- Tab キーを使用してサイトを移動すると、テキストなどの静的なパーツではなく、インタラクティブなパーツのみを移動できます。テキストなどの静的なパーツでスクリーンリーダーをテストする場合、キーボードを使用してウェブサイトを適切に移動する方法について、ご利用スクリーンリーダーのヘルプセンターの指示に従ってください。
- 画面に固定されたパーツは、タブ順序の最後に自動的に配置されます。順序の早い段階で表示するには、パーツの固定を解除してヘッダーに配置することをおすすめします。
次のステップ:
アクセシビリティチェックリストに戻り、サイトのアクセシビリティへの取り組みを続けましょう。

