Wix Studio: creare e gestire i preventivi
6 min
In questo articolo:
- Creare un preventivo
- Convertire un preventivo in una fattura
- Convertire automaticamente i preventivi in fatture
- Convertire manualmente i preventivi in fatture
- Gestire i preventivi
- FAQ
Crea e invia preventivi professionali per i tuoi servizi, inclusi addebiti, imposte, sconti e termini di pagamento. Una volta che il cliente accetta, converti il preventivo in una fattura e riscuoti i pagamenti online. Semplifica il flusso di lavoro configurando un'automazione per generare fatture per i preventivi accettati.
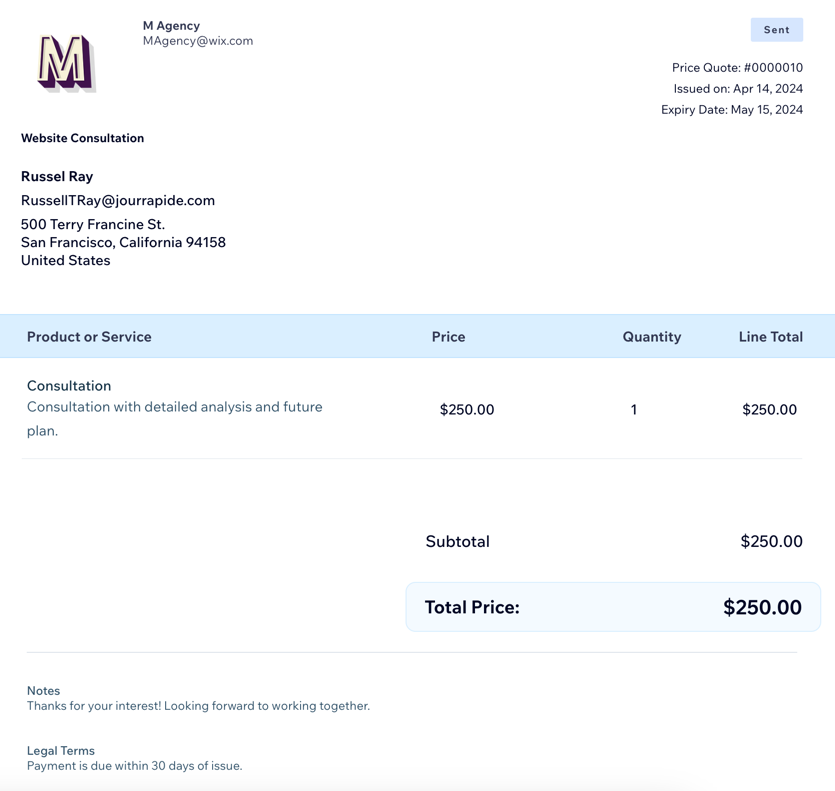
Prima di iniziare:
Collega un metodo di pagamento per abilitare i pagamenti online per i preventivi accettati. Nella scheda Fatture, clicca su Altre azioni in alto a destra e seleziona Accetta pagamenti.
Creare un preventivo
Crea preventivi professionali per i tuoi servizi, includendo addebiti, imposte, sconti ed eventuali note o termini importanti. Prima di inviarlo, controlla il preventivo e il contenuto dell'email per assicurarti che tutto sia esatto.
Per creare un preventivo:
- Vai a CRM e Fatturazione ai clienti nel tuo spazio di lavoro di Wix Studio
- Clicca sulla scheda Preventivi
- Clicca su + Nuovo preventivo in alto a destra
- Inserisci le informazioni relative al preventivo:
- Titolo: aggiungi un titolo al preventivo
- Cliente: seleziona il cliente a cui inviare il preventivo
- Data di scadenza: scegli la data di scadenza del preventivo
- Termini di pagamento: seleziona i termini di pagamento (es. Scadenza, Entro 15, Entro 30, Entro 60)

- Inserisci i dettagli del preventivo:
- Prodotto o servizio: seleziona un prodotto o un servizio da includere nel preventivo
Suggerimento: clicca su + Aggiungi per creare un preventivo per un nuovo articolo. Inserisci i dettagli dell'elemento e clicca su Salva e aggiungi - (Facoltativo) Descrizione: aggiungi una descrizione per il prodotto o servizio
- Prezzo: inserisci il prezzo del prodotto o servizio
- Quantità: specifica la quantità del prodotto o servizio
- (Facoltativo) Tassa 1/Tassa 2: aggiungi una o due aliquote fiscali al preventivo
- (Facoltativo) + Aggiungi riga elemento: includi servizi o prodotti aggiuntivi nel preventivo
- (Facoltativo) Aggiungi sconto: applica una percentuale di sconto all'importo totale
- Prodotto o servizio: seleziona un prodotto o un servizio da includere nel preventivo
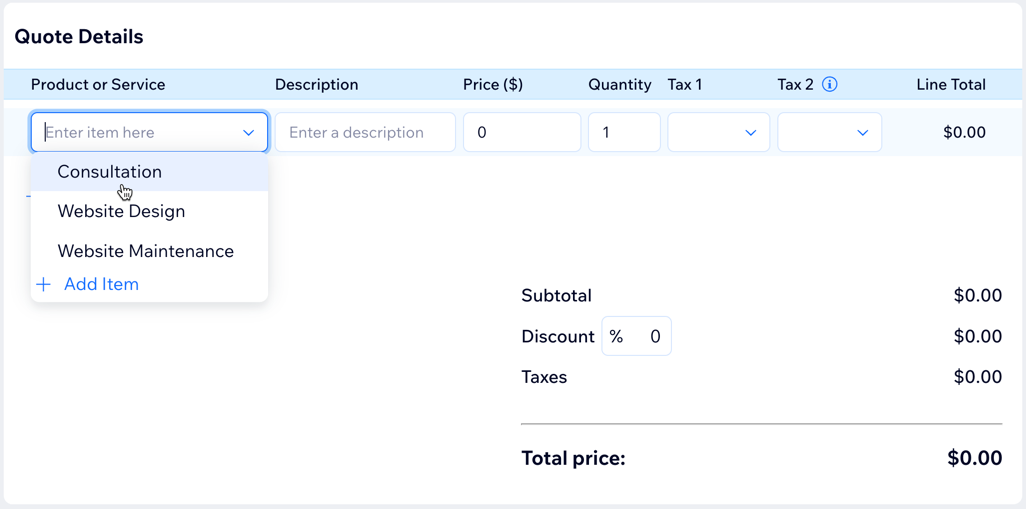
- Inserisci informazioni aggiuntive relative al preventivo:
- Note: aggiungi tutte le note che vuoi che il tuo cliente veda
- Termini: includi tutti i termini applicabili a questo preventivo
Nota: questi campi vengono mostrati nella parte inferiore del preventivo
- Salva o invia il preventivo:
- Salva: clicca su Salva come bozza per salvare il preventivo per dopo
- Invia: clicca su Anteprima e condivisione per visualizzare in anteprima il preventivo. Quindi, clicca su Invia per rivedere l'oggetto e inviare un messaggio che il cliente riceverà con il preventivo. Clicca di nuovo su Invia per inviarlo

Convertire un preventivo in una fattura
Quando il tuo cliente accetta un preventivo, puoi convertirlo in una fattura per ricevere il pagamento. Tutti i dettagli del preventivo vengono inclusi automaticamente nella fattura. Dopo la conversione, la fattura viene elencata nella scheda Fatture, dove puoi monitorarla e gestirla.
Puoi convertire manualmente i preventivi in fatture o abilitare la conversione automatica per trasformare istantaneamente i preventivi accettati in fatture.
Convertire automaticamente i preventivi in fatture
Abilita la conversione automatica per inviare una fattura ai tuoi clienti non appena accettano un preventivo.
- Vai a CRM e Fatturazione ai clienti nel tuo spazio di lavoro di Wix Studio
- Clicca sulla scheda Preventivi
- Clicca su Altre azioni in alto a destra e seleziona Aggiorna impostazioni
- Clicca sulla scheda Preventivi in alto
- Abilita l'interruttore Converti i preventivi accettati
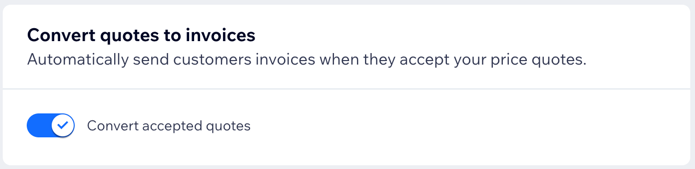
Convertire manualmente i preventivi in fatture
Se non hai abilitato la conversione automatica, puoi convertire manualmente i preventivi accettati in fatture.
- Vai a CRM e Fatturazione ai clienti nel tuo spazio di lavoro di Wix Studio
- Clicca sulla scheda Preventivi
- Clicca sull'icona Altre azioni
 accanto al preventivo che desideri convertire.
accanto al preventivo che desideri convertire. - Clicca su Converti in fattura
- Clicca su Converti per confermare
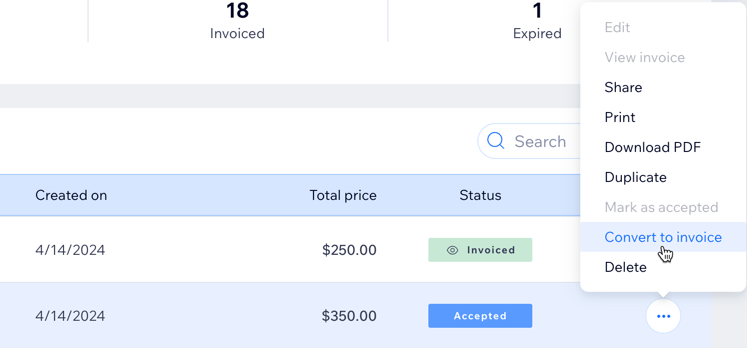
Gestire i preventivi
Tieni traccia di tutti i tuoi preventivi in un unico posto. Ottieni una rapida panoramica del loro stato, incluso quanti sono stati inviati, accettati, fatturati o scaduti. Esegui azioni come inviare di nuovo un preventivo, contrassegnarlo come accettato, salvarlo come PDF o convertirlo in fattura. Usa il filtro o la barra di ricerca per individuare rapidamente preventivi specifici.

Suggerimento:
La panoramica mostra i preventivi degli ultimi 30 giorni per impostazione predefinita. Clicca sul menu a tendina in alto a destra per modificare il periodo di tempo.
Per gestire i preventivi:
- Vai a CRM e Fatturazione ai clienti nel tuo spazio di lavoro di Wix Studio
- Clicca sulla scheda Preventivi
- Clicca sull'icona Altre azioni
 accanto al preventivo pertinente
accanto al preventivo pertinente - Seleziona un'azione (es. Modifica, Condividi, Stampa, Scarica)
Nota:
Le azioni disponibili dipendono dallo stato del preventivo. Ad esempio, i preventivi che sono già stati accettati non possono essere modificati.
FAQ
Clicca su una domanda qui sotto per scoprire di più sui preventivi su Wix Studio.
Cosa vedono i clienti quando invio un preventivo?
Come faccio a sapere se il cliente accetta il preventivo?
Come posso inviare di nuovo un preventivo a un cliente?




