Wix Studio: creare e gestire fatture ricorrenti
4 min
In questo articolo:
- Creare fatture ricorrenti
- Gestire le fatture ricorrenti
Con Wix Studio, puoi configurare fatture ricorrenti per semplificare e automatizzare il processo di fatturazione per i tuoi clienti. Che tu preferisca la fatturazione settimanale, bisettimanale, mensile o annuale, puoi scegliere il ciclo più in linea con le esigenze della tua attività. Una volta elaborato il primo pagamento, i successivi verranno addebitati automaticamente ai clienti in base al ciclo selezionato, facendoti risparmiare tempo e riducendo gli sforzi di fatturazione manuale.
Wix Studio semplifica la gestione di tutte le tue fatture in un unico posto, permettendoti di monitorare lo stato di ogni pagamento e rimanere organizzato. Avrai la piena visibilità dei pagamenti imminenti, rendendo più facile il follow-up se necessario e mantenendo costante il tuo flusso delle entrate.
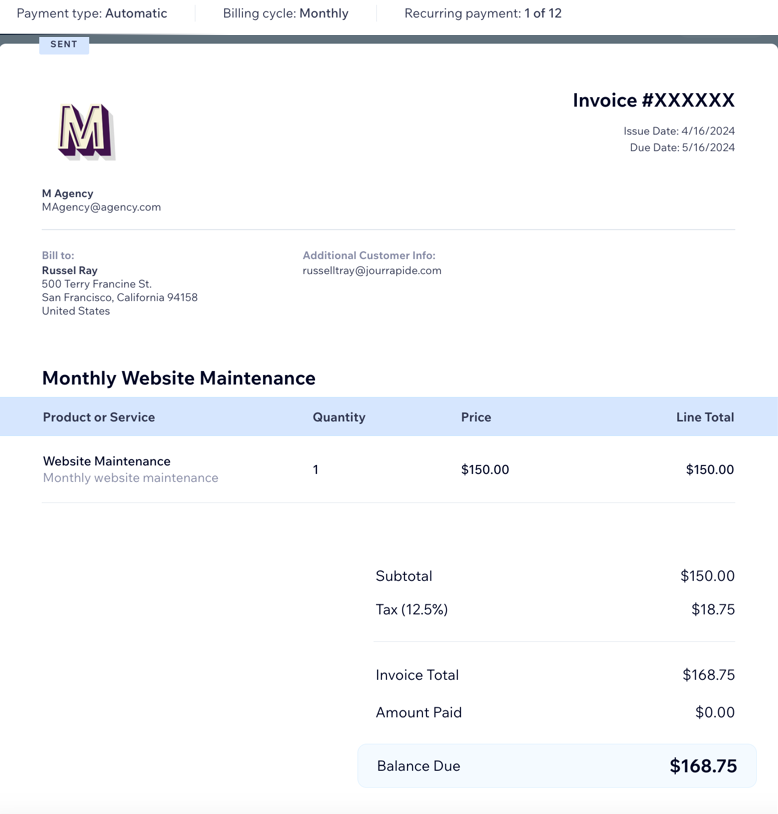
Prima di iniziare:
Collega un metodo di pagamento che supporta i pagamenti ricorrenti, come Wix Payments.
Nella scheda Fatture, clicca su Altre azioni in alto a destra e seleziona Accetta pagamenti.
Creare fatture ricorrenti
Crea fatture ricorrenti per addebitare automaticamente ai tuoi clienti i tuoi servizi su base regolare. Scegli tra cicli di fatturazione settimanali, bisettimanali, mensili o annuali. Una volta che il cliente effettua il primo pagamento, gli viene addebitato automaticamente lo stesso importo per ogni ciclo di fatturazione.
Per creare una fattura ricorrente:
- Vai a CRM e Fatturazione ai clienti nel tuo spazio di lavoro di Wix Studio
- Clicca sulla scheda Fatture ricorrenti
- (Solo la prima volta) Clicca su Inizia
- Clicca su + Nuova fattura ricorrente in alto a destra
- Imposta i termini di fatturazione:
- Ciclo di fatturazione: scegli la frequenza di addebito al tuo cliente (Settimanale, Bisettimanale, Mensile o Annuale)
- Termina dopo: scegli quando interrompere le fatture (dopo 3 occorrenze, 6 occorrenze, 12 occorrenze, Illimitato o Personalizza)
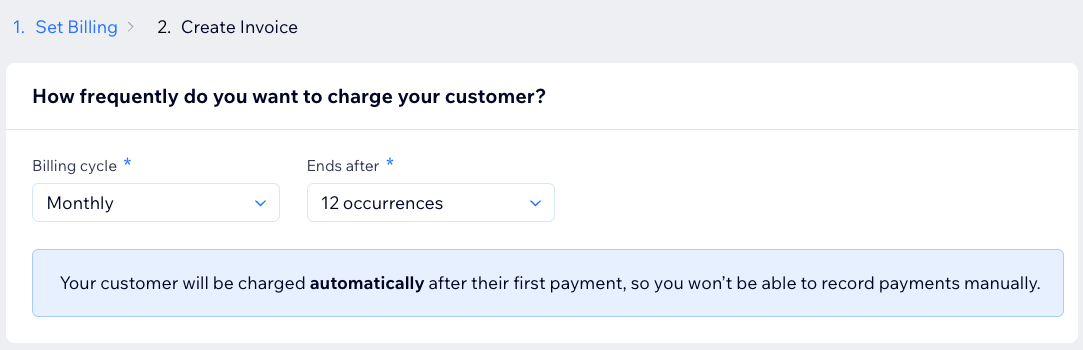
- Clicca su Avanti
- Inserisci i seguenti dettagli per la fattura ricorrente:
- Scadenza: scegli una data di scadenza per la fattura
- Cliente: scegli un cliente a cui addebitare la fattura
- Titolo fattura: inserisci il titolo della fattura
- Aggiungi i prodotti o servizi alla fattura ricorrente:
- Prodotto o servizio: seleziona un prodotto o un servizio da aggiungere alla fattura
Clicca su + Aggiungi nuovo per creare un nuovo elemento - Quantità: inserisci la quantità del prodotto o servizio
- Prezzo: inserisci un prezzo per il prodotto o servizio
- (Facoltativo) + Aggiungi tassa: aggiungi una o due aliquote fiscali per riga elemento
- (Facoltativo) + Aggiungi riga elemento: aggiungi prodotti o servizi aggiuntivi alla fattura
- (Facoltativo) + Aggiungi sconto: applica una percentuale di sconto all'importo totale
- Prodotto o servizio: seleziona un prodotto o un servizio da aggiungere alla fattura
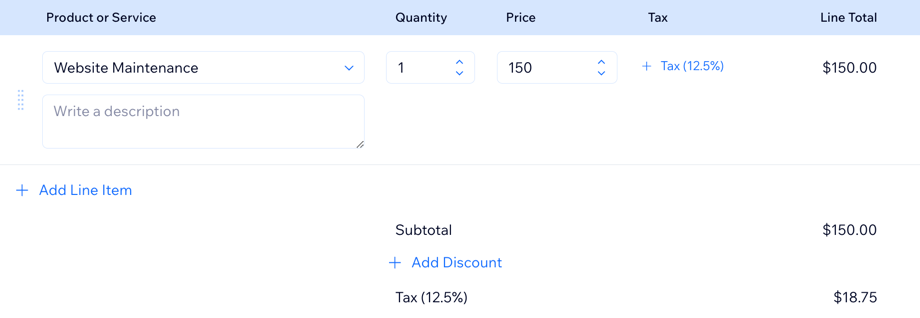
- Inserisci informazioni aggiuntive per la fattura:
- Note: inserisci tutte le note che desideri condividere con il cliente
- Termini: inserisci tutti i termini applicabili a questa fattura
- Scegli cosa vuoi fare:
- Anteprima: visualizza la fattura come la vedrà il cliente
- Salva: clicca su Salva e chiudi per salvare la fattura e inviarla in un secondo momento
- Invia: clicca su Invia fattura in alto a destra per rivedere o modificare il contenuto dell'email che il cliente riceverà con la fattura. Clicca su Invia per finalizzarla e inviarla
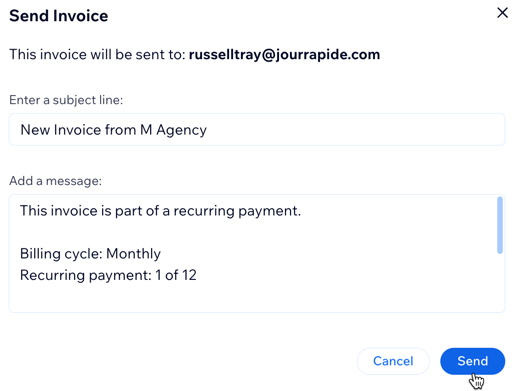
Gestire le fatture ricorrenti
Tieni traccia delle fatture ricorrenti e monitora lo stato dei pagamenti. Puoi inviare di nuovo, modificare o annullare la fattura ricorrente.
Per gestire le fatture ricorrenti:
- Vai a CRM e Fatturazione ai clienti nel tuo spazio di lavoro di Wix Studio
- Clicca sulla scheda Fatture ricorrenti
- Clicca sull'icona Altre azioni
 accanto alla fattura
accanto alla fattura - Seleziona un'azione: Invia di nuovo via email, Modifica o Annulla la fattura
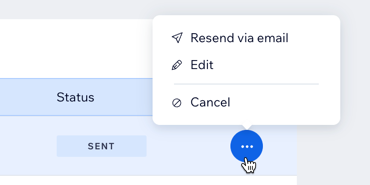
Suggerimento:
Le singole fatture generate come parte di una serie di fatture ricorrenti (es. la fattura di gennaio, la fattura di febbraio, la fattura di marzo) sono accessibili nella scheda Fatture nel tuo spazio di lavoro di Wix Studio.
Da lì, puoi eseguire azioni aggiuntive, come condividere il link di una fattura, registrare un pagamento, duplicare una fattura e altro ancora.

