Wix Stores: offrire la consegna presso i punti di ritiro con Sendcloud
7 min
In questo articolo:
- Passaggio 1 | Aggiungi l'app Sendcloud
- Passaggio 2 | Configura il tuo account Sendcloud
- Passaggio 3 | Aggiungi i prezzi per ciascun corriere
- Passaggio 4 | Crea regioni di spedizione per ciascuna località di punti di ritiro
- Passaggio 5 | Abilita la spedizione presso i punti di ritiro
- Passaggio 6 | Evadi gli ordini presso i punti di ritiro
- FAQ
Consenti ai clienti di acquistare online e ritirare i loro acquisti da punti convenienti nelle vicinanze. Sendcloud offre la consegna presso punti di ritiro tramite svariati corrieri, tra cui UPS, DHL e DPD.
Dopo la configurazione, i clienti nelle regioni pertinenti possono selezionare uno dei 3 punti di ritiro più vicini all'indirizzo inserito al momento del checkout.
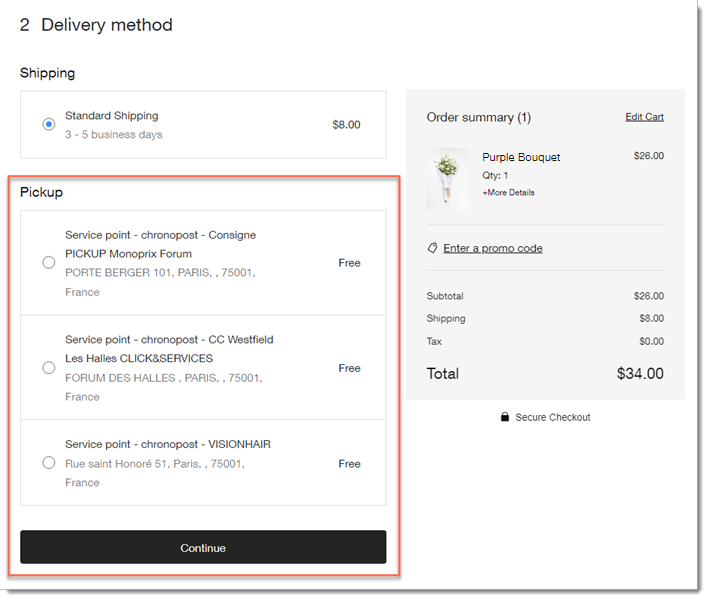
Quando l'ordine arriva, puoi acquistare un'etichetta di spedizione dal Pannello di controllo di Sendcloud. Dopo aver consegnato il pacco in uno dei punti di ritiro del corriere, quest'ultimo consegna l'ordine al punto di ritiro selezionato dal cliente. Sia tu che il tuo cliente riceverete notifiche e i numeri di tracking.
Passaggio 1 | Aggiungi l'app Sendcloud
Per cominciare, vai sul Wix App Market nel Pannello di controllo e aggiungi l'app Sendcloud.
Per aggiungere l'app Sendcloud:
- Vai su Wix App Market
- Cerca l'app Sendcloud
- Clicca su + Aggiungi al sito per aggiungere l'app
- Controlla le autorizzazioni e clicca su Aggiungi al sito
Passaggio 2 | Configura il tuo account Sendcloud
Per iniziare a configurare la spedizione presso i punti di ritiro, devi accedere al Pannello di controllo di Sendcloud, dove potrai creare un nuovo account o accedere a un account esistente e aggiungere alcune informazioni di base.
Per accedere al Pannello di controllo di Sendcloud:
- Se non sei indirizzato automaticamente a Sendcloud dopo aver aggiunto l'app:
- Vai a Gestisci app nel Pannello di controllo del tuo sito Wix
- Clicca su Apri accanto all'app Sendcloud
- Crea un account Sendcloud o accedi al tuo account esistente
- Clicca su ConnettiSuggerimento: il nome del tuo negozio dovrebbe apparire nel Pannello di controllo di Sendcloud
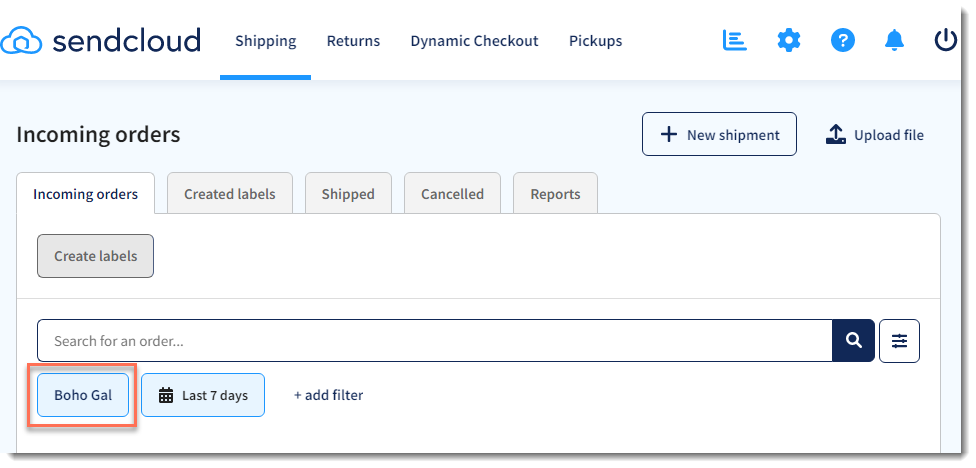
- (Per i nuovi account) Conferma il tuo indirizzo email rispondendo al messaggio email inviato da Sendcloud
- Clicca sull'icona Impostazioni Sendcloud
 e completa le informazioni del tuo account
e completa le informazioni del tuo account - Seleziona i corrieri:
- (Se il menu a destra non viene mostrato) Clicca sull'icona Impostazioni
 di Sendcloud
di Sendcloud - Clicca su Corrieri e prezzi
- Clicca su Abilita/Abilita contratto personale sotto i corrieri che desideri collegare
- (Se il menu a destra non viene mostrato) Clicca sull'icona Impostazioni
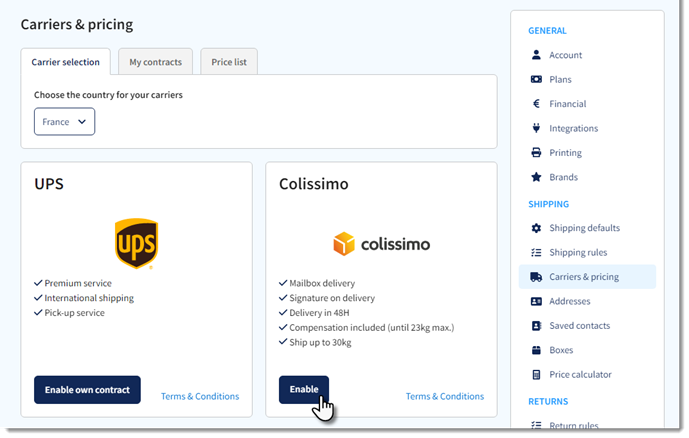
- Collega i corrieri al tuo sito:
- Clicca su Integrazioni a destra
- Clicca su Modifica sotto il tuo negozio
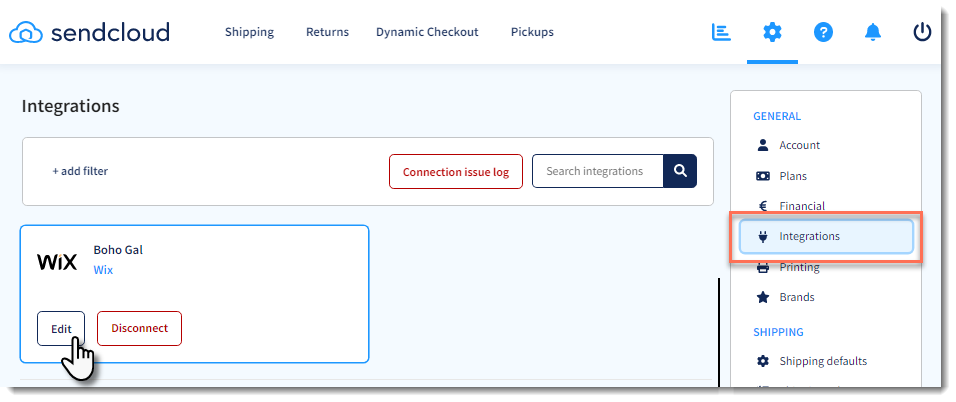
- Seleziona la casella di spunta Service Points (Punti di servizio)
- Seleziona le caselle di spunta accanto ai corrieri che hai selezionato
- (Facoltativo) Seleziona la casella di spunta Service point check dimensions (Dimensioni di controllo del punto di servizio)
- Clicca su Salva
Note:
- Per scoprire come configurare i parametri di spedizione, creare regole di spedizione e altro ancora, vai al Centro assistenza Sendcloud
- La spedizione presso il punto di ritiro non è disponibile per i clienti fino a quando non la abiliti (passaggio 4 riportato di seguito)
Passaggio 3 | Aggiungi i prezzi per ciascun corriere
Sendcloud ti consente di impostare prezzi diversi a seconda del corriere usato per la consegna.
Per impostare il prezzo:
- Vai a Gestisci app nel Pannello di controllo del tuo sito
- Clicca su Apri accanto all'app Sendcloud
- Clicca sulla scheda Configuration (Configurazione)
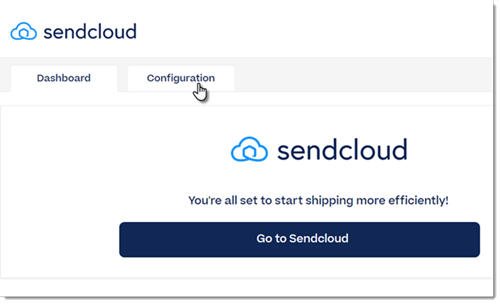
- Inserisci un prezzo e configura i corrieri aggiunti
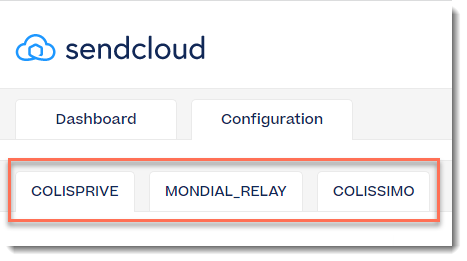
Passaggio 4 | Crea regioni di spedizione per ciascuna località di punti di ritiro
Per offrire la consegna presso un punto di ritiro in un Paese o gruppo di Paesi, devi creare una regione di spedizione nel tuo Pannello di controllo Wix.
Ad esempio, per offrire punti di ritiro in Francia e Spagna, devi creare regioni di spedizione nel Pannello di controllo Wix per ciascuna di queste località (o una località che copra entrambi i Paesi).
Passaggio 5 | Abilita la spedizione presso i punti di ritiro
Affinché i clienti possano vedere e selezionare i punti di ritiro al momento del checkout, devi abilitare l'app Sendcloud nel Pannello di controllo Wix.
Importante:
Devi abilitare i punti di ritiro in ogni regione in cui desideri che siano visibili ai clienti.
Per abilitare la spedizione presso i punti di ritiro tramite Sendcloud:
- Vai a Spedizione e consegna nel Pannello di controllo del tuo sito
- Seleziona una regione di spedizione in cui opera Sendcloud (es. Francia)
- Scorri verso il basso fino a superare tutte le opzioni di spedizione, consegna o ritiro in negozio che hai creato
- Clicca sull'interruttore accanto all'app Sendcloud per abilitarla
- Clicca su Salva
- Ripeti i passaggi da 2 a 5 per eventuali regioni di spedizione aggiuntive (es. Spagna)
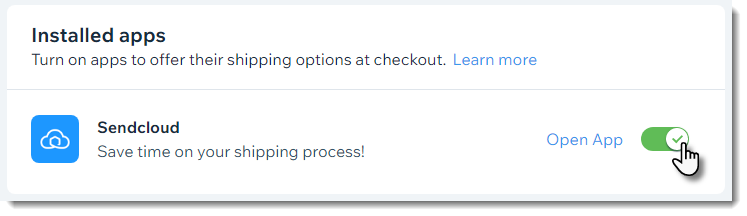
Passaggio 6 | Evadi gli ordini presso i punti di ritiro
Al momento del checkout, i clienti possono selezionare uno dei 3 punti di ritiro disponibili nei pressi dell'indirizzo inserito.
La scheda Ordini indica che un ordine è impostato per essere consegnato a un punto di ritiro. La scheda mostra anche l'indirizzo del punto di ritiro specifico selezionato dal cliente e il corriere scelto per evadere l'ordine.
Ad esempio, nella seguente immagine, il corriere è Chronopost e consegnerà il pacco presso un punto di ritiro chiamato DREAM FLOWER, situato al 63 di rue Saint Martin.
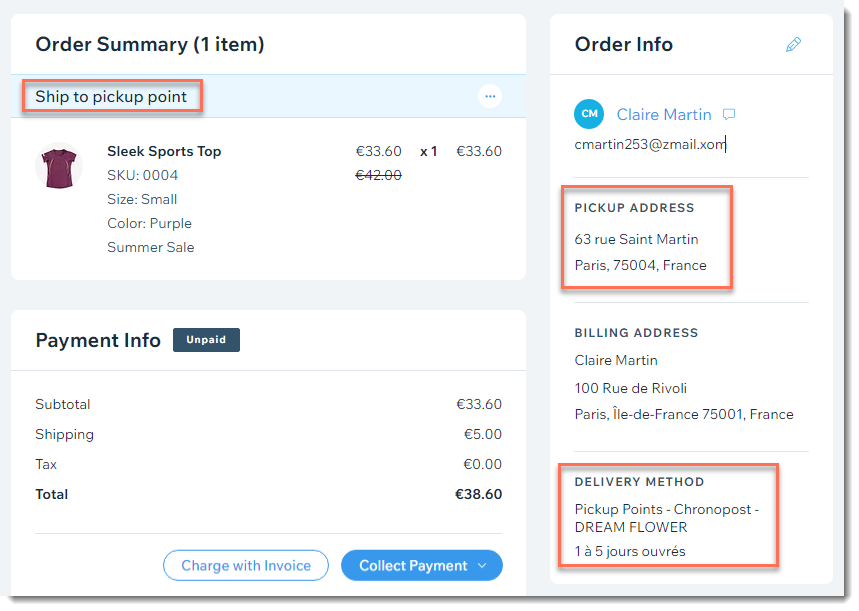
Per evadere un ordine presso un punto di ritiro:
- Accedi al Pannello di controllo di Sendcloud
- Vai a Gestisci app nel Pannello di controllo del tuo sito Wix
- Clicca su Apri accanto all'app Sendcloud
- Clicca su Go to Sendcloud (Vai a Sendcloud)
- Acquista un'etichetta di spedizione per il tuo ordine
- Consegna fisicamente il pacco del cliente a uno dei punti di ritiro del corriere
Nota: quando l'etichetta è scansionata dal corriere, verrà aggiunto un numero di tracking all'ordine nella scheda Wix e tu e il tuo cliente sarete notificati. Se il numero di tracking dell'ordine non viene aggiunto automaticamente, puoi aggiungerlo manualmente
FAQ
Quali commercianti possono utilizzare Sendcloud per consegnare presso i punti di ritiro?
In quali Paesi i commercianti possono effettuare consegne?
Posso offrire la consegna presso i punti di ritiro per gli abbonamenti ai prodotti?
Come posso verificare quali corrieri sono disponibili in un determinato Paese?
Come posso ottenere maggiori informazioni su ciò che si può fare con Sendcloud?
Come posso cambiare la lingua nel pannello di controllo di Sendcloud?
Posso collegare lo stesso account Sendcloud a più di un sito web?
In che modo i clienti possono selezionare un punto di ritiro che non si trova vicino al loro indirizzo di casa?



