Wix Stores: collegare e configurare un negozio Amazon
8 min
In questo articolo:
- Vendere prodotti da Amazon
- Passaggio 1 | Crea il tuo account venditore Amazon
- Passaggio 2 | Collega il tuo Wix Store ad Amazon
- Passaggio 3 | Scegli le impostazioni predefinite del tuo negozio Amazon
- Passaggio 4 | Offri prodotti del negozio Wix su Amazon
- Passaggio 5 | Collega i prodotti Amazon esistenti al tuo negozio Wix
- FAQ
Importante:
Ogni account Amazon può essere collegato a un solo sito Wix.
Espandi la tua piattaforma di vendita collegando il tuo negozio Wix ad Amazon per vendere su questa piattaforma.
Questo articolo spiega come collegare il tuo negozio Wix ad Amazon, pubblicare i prodotti Wix su Amazon e collegare tutti i prodotti che già vendi su Amazon a Wix.
Controlla le lingue disponibili, le sedi e i marketplace Amazon
Nota:
Puoi anche gestire gli ordini utilizzando l'app Gestione multicanale di Amazon (Amazon MCF) (articolo in inglese)
Vendere prodotti da Amazon
Amazon offre 2 modi per aggiungere prodotti al tuo negozio:
- Abbinare il tuo prodotto a un prodotto Amazon esistente: Amazon ha un catalogo di prodotti e varianti di prodotto esistenti. Puoi vendere su Amazon se trovi una corrispondenza. Tieni presente che molti prodotti di marca non appaiono nel catalogo
- Creare un nuovo prodotto: puoi intraprendere il processo di presentazione del tuo prodotto per la vendita su Amazon. Nota che Amazon potrebbe non autorizzare la vendita di tutti i prodotti
Passaggio 1 | Crea il tuo account venditore Amazon
Per vendere su Amazon, devi avere un account venditore Amazon. Durante la configurazione, puoi selezionare uno qualsiasi dei marketplace supportati.
Scopri di più sulla vendita globale e su come configurare un account venditore Amazon (pagine in inglese).
Passaggio 2 | Collega il tuo Wix Store ad Amazon
Collega il tuo negozio Wix al tuo account venditore Amazon. Quando hai finito, vedrai tutti i tuoi prodotti di ciascun marketplace elencati nella scheda Amazon nel tuo Pannello di controllo Wix. Successivamente, puoi decidere quali prodotti Wix vendere su Amazon e quali dei tuoi prodotti Amazon vendere nel tuo negozio Wix.
Per collegarti ad Amazon:
- Vai alla scheda Amazon nel Pannello di controllo del tuo sito
- Clicca su Start Now (Inizia ora)
- Seleziona il tuo marketplace Amazon dal menu a tendina Where do you sell from? (Da dove vendi?)
- Seleziona Yes, I have an existing account (Sì, ho un account esistente)
- Accedi al tuo account venditore Amazon
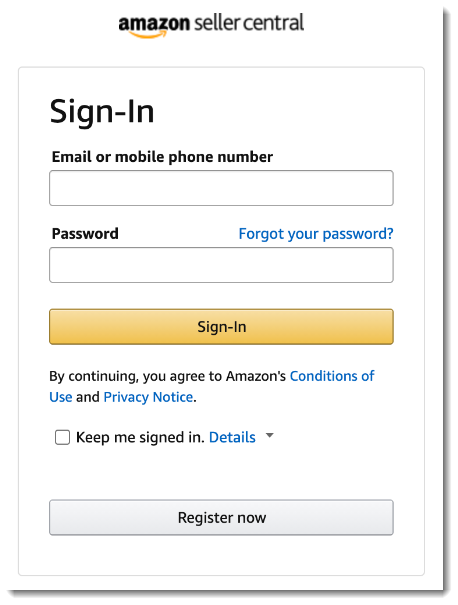
Passaggio 3 | Scegli le impostazioni predefinite del tuo negozio Amazon
Gestisci il modo in cui l'inventario viene rifornito nel tuo negozio Amazon, il modo in cui vengono gestiti gli ordini Amazon e altro ancora.
Per scegliere le impostazioni predefinite del negozio Amazon:
- Vai alla scheda Amazon nel Pannello di controllo del tuo sito
- Clicca sull'icona Impostazioni
 in alto a destra
in alto a destra - Clicca sulla scheda Inventory Sync (Sincronizza inventario)
- (Facoltativo) Imposta i limiti per il numero di varianti di prodotto che sincronizzi con Amazon
Nota: questo non influisce sull'inventario del negozio per le varianti di negozio Wix. Limita solo la quantità di inventario condiviso con Amazon. Ad esempio, quando la quantità scende a 10, reimpostala a 100- Clicca su Limit variant quantity (Limita quantità variabile) per abilitarla
- Inserisci la quantità massima
- (Facoltativo) Abilita il rifornimento automatico su Amazon (consigliato):
Nota: quando l'inventario di un prodotto è impostato su "Disponibile" nel Pannello di controllo Wix e scegli di rifornirlo automaticamente, mostrerà 1 articolo disponibile- Clicca su per attivare l'opzione
- Sotto When quantity reaches (Quando la quantità raggiunge), inserisci una quantità minima di inventario. Quando la quantità delle scorte scende a questo importo, il tuo negozio Amazon viene rifornito automaticamente
- In Restock quantity to (Rifornire la quantità fino a), inserisci un livello di quantità di rifornimento. Quando viene raggiunta la quantità minima di inventario (impostata al passaggio 5b), le scorte vengono ripristinate automaticamente a questa quantità
- Imposta cosa succede quando un prodotto Wix non è disponibile: seleziona la casella di spunta accanto a un'opzione per rimuovere un prodotto dal tuo negozio Amazon quando:
- Elimini un prodotto: quando elimini un prodotto dal Pannello di controllo Wix, questo viene rimosso dal tuo negozio Amazon
- Nascondi un prodotto: quando nascondi un prodotto dal Pannello di controllo Wix, questo viene rimosso dal tuo negozio Amazon. Se lo nascondi, il prodotto viene visualizzato nella scheda Amazon in Unpublished products (Prodotto non pubblicati) e puoi ripubblicarlo
- Un prodotto è esaurito (rilevante per i prodotti per i quali l'inventario non è monitorato): quando imposti manualmente un prodotto su "Esaurito", questo viene rimosso dal tuo negozio Amazon. Se modifichi di nuovo lo stato su "Disponibile", il prodotto viene visualizzato nella scheda Amazon in (Unpublished products) Prodotti non pubblicati e puoi ripubblicarlo
- Seleziona un'opzione di gestione predefinita dal menu a tendina Fulfilled by (Gestito da):
Nota: puoi sovrascrivere questa opzione per ciascun prodotto- Amazon:
- Seleziona un orario dal menu a tendina Delivery time (Orario di consegna)
- Vai su Amazon per configurare la Logistica di Amazon (FBA)
- Self fulfilled (Gestito autonomamente): scegli il numero di giorni lavorativi necessari per la spedizione
- Amazon:
Passaggio 4 | Offri prodotti del negozio Wix su Amazon
Per vendere un prodotto su Amazon, devi prima trovare e abbinare il prodotto nel tuo negozio Wix al prodotto corrispondente nel catalogo di prodotti Amazon esistenti.
Se il prodotto ha delle varianti, puoi abbinare ogni variante alla variante Amazon corrispondente, a condizione che siano presenti nel catalogo prodotti Amazon.
Nota:
Molti prodotti di marca non appaiono nel catalogo.
Per offrire i prodotti di Wix Stores su Amazon:
- Clicca su Unpublished (Non pubblicati) per visualizzare solo i prodotti non in vendita su Amazon
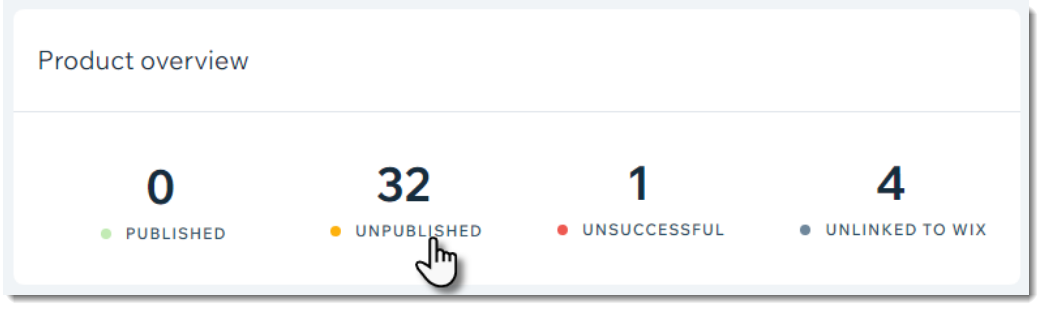
- Seleziona un prodotto
- Se il prodotto ha delle varianti, clicca per selezionare una variante
- Clicca su Find Product (Trova prodotto)
Suggerimento: se desideri creare una nuova offerta anziché abbinare un prodotto esistente, clicca su Create new Amazon listing (Crea un nuovo prodotto Amazon) per avviare il processo - Inserisci un nome o un identificatore del prodotto
Nota: puoi inserire diversi tipi di ID prodotto come UPC, EAN, ISBN o numeri ASIN per individuare il prodotto - (Facoltativo) Clicca su Filter by category (Filtra per categoria) e seleziona una categoria per filtrare la ricerca
- (Facoltativo) Clicca su View product listing (Visualizza elenco prodotti) per assicurarti di aver selezionato il prodotto corretto
- Seleziona il prodotto
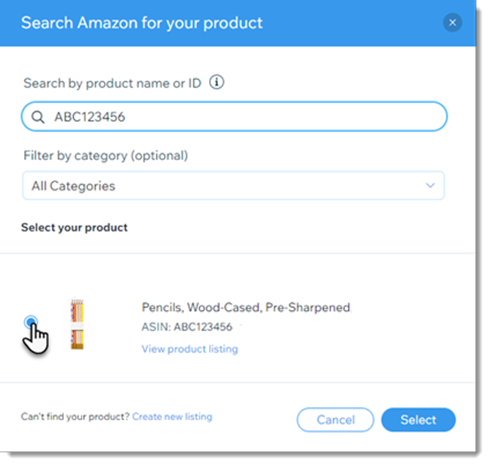
- Clicca su Select (Seleziona)
Nota: quando hai finito, vedrai i prodotti abbinati: il prodotto Wix in alto e il prodotto Amazon abbinato in basso - (Facoltativo) Abilita l'interruttore Customize for Amazon (Personalizza per Amazon) per personalizzare il prodotto:
- Inserisci un prezzo
Nota: questo è il prezzo di vendita su Amazon - Offri il prodotto a un prezzo scontato:
- Abilita l'interruttore On sale (In saldo)
- Inserisci il prezzo di vendita
- Inserisci una quantità di inventario per Amazon
- Inserisci il numero massimo di questo prodotto che può essere acquistato in un ordine
- Seleziona un'opzione dal menu a tendina Condition (Condizione)
- Seleziona chi imballa e spedisce questo prodotto dal menu a tendina Fulfilled by (Gestito da):
- Amazon (FBA):
- Seleziona un orario dal menu a tendina Delivery time (Orario di consegna)
- Se non l'hai ancora fatto, vai su Amazon per configurare la Logistica di Amazon (FBA)
- Self fulfilled (Gestito autonomamente): scegli il numero di giorni lavorativi necessari per la spedizione
- Amazon (FBA):
- Seleziona la casella di spunta Offer gift wrapping (Offri confezione regalo)
Nota: Amazon potrebbe addebitare costi per la confezione regalo se hai selezionato Amazon come fornitore - Seleziona la casella di spunta Offer gift messaging (Offri messaggi regalo) per consentire ai clienti di aggiungere un messaggio ai regali
Nota: se hai selezionato Amazon come gestore, Amazon potrebbe addebitare costi per l'invio di messaggi regalo
- Inserisci un prezzo
- Effettua una delle seguenti operazioni:
- Anteprima del tuo prodotto su Amazon: clicca sull'icona Altre azioni
 in alto e clicca su View store product (Visualizza prodotto del negozio)
in alto e clicca su View store product (Visualizza prodotto del negozio) - Salva le modifiche ma non pubblicarle: clicca sull'icona Altre azioni
 in alto e clicca su Save Changes as Draft (Salva modifiche come bozza)
in alto e clicca su Save Changes as Draft (Salva modifiche come bozza) - Clicca su Save & Publish (Salva e Pubblica) in alto per elencare (offrire) il tuo prodotto su Amazon (l'azione potrebbe richiedere alcuni minuti)
- Anteprima del tuo prodotto su Amazon: clicca sull'icona Altre azioni
Nota:
I prodotti devono essere pubblicati uno alla volta.
Passaggio 5 | Collega i prodotti Amazon esistenti al tuo negozio Wix
Se già vendi su Amazon e adesso vuoi gestire i tuoi negozi Wix e Amazon in un unico posto, puoi collegare i prodotti di queste piattaforme.
Prima di iniziare:
Per collegare i prodotti, essi devono esistere nel tuo account Wix. Se non ne esiste ancora uno, crealo prima di iniziare.
Nella scheda Amazon, i prodotti Unlinked to Wix (Non collegati a Wix) sono i tuoi prodotti Amazon attivi che non sono collegati a un prodotto nel tuo negozio Wix.
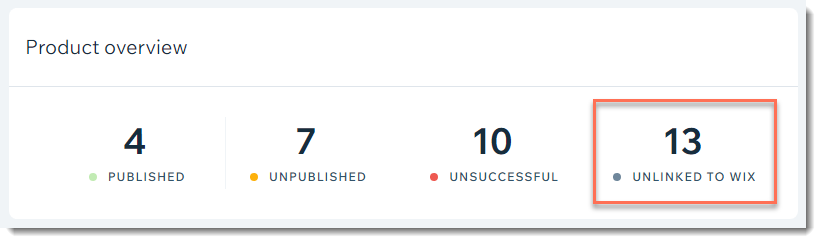
Per collegare un prodotto Amazon esistente a Wix:
- Clicca su Non collegati a Wix (Unlinked to Wix) in alto
- Seleziona un prodotto
- Clicca su Choose product (Scegli prodotto)
- Seleziona il prodotto Wix a cui vuoi collegare il prodotto Amazon
- Clicca su Save & Update (Salva e aggiorna)
FAQ
Posso vendere prodotti digitali su Amazon?
Un prodotto nascosto può essere venduto su Amazon?
Posso consentire ai clienti di preordinare prodotti che sono attualmente esauriti?
Vuoi saperne di più?
Dai un'occhiata al corso completo su Wix Learn su come costruire il tuo negozio o passa al video su come vendere su Amazon (contenuti in inglese).



