Wix Logo: personalizzare il logo su Wix Logo Maker
9 min
Quando crei il tuo logo, Wix Logo Maker ti dà il pieno controllo sulla sua personalizzazione. Abbina il logo al tuo brand cambiando la combinazione di colori, scegliendo un carattere diverso, aggiungendo icone, immagini e altro ancora.
Prima di iniziare:
Ti consigliamo di leggere le nostre linee guida per la progettazione del tuo logo. In questo modo potrai evitare potenziali problemi di progettazione a lungo termine.
Per personalizzare il logo:
- Vai a Wix Logo Maker
Nota: questa opzione ti porterà al Brand Studio del brand più recente su cui stavi lavorando - Clicca sul brand che vuoi personalizzare
- Clicca su Modifica logo
- Clicca sulle opzioni a sinistra per personalizzare i seguenti aspetti del tuo logo:
Template
Non sei sicuro dello stile del logo? Sfoglia i nostri suggerimenti e modifica il template usandone uno completamente diverso.
- Clicca su Template
 a sinistra
a sinistra - Scorri i suggerimenti di template e seleziona quello che ti piace di più
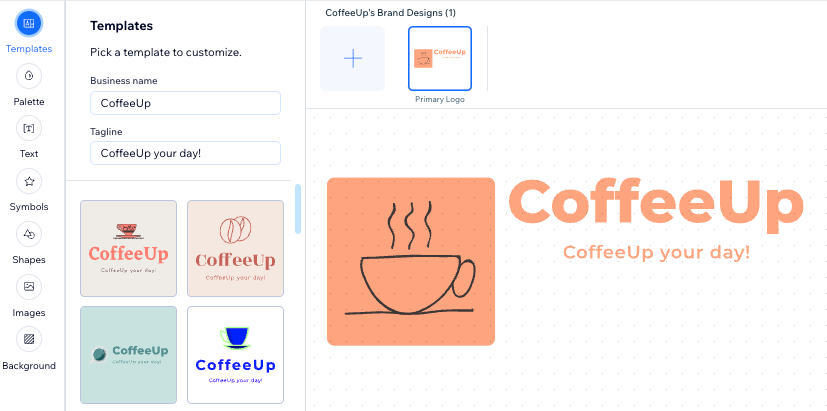
Palette
La palette dei colori è la combinazione di colori che compongono il tuo logo. Se ti piace lo stile del tuo logo ma hai dei dubbi sui colori, prova una palette diversa e vedi se va meglio per il tuo brand.
- Clicca su Palette
 a sinistra
a sinistra - Scorri le palette di colori disponibili e seleziona quella che preferisci

Testo
Aggiungi altro testo al tuo logo o gestisci il testo esistente da questa scheda, modificandone il carattere, il colore, l'opacità, l'allineamento e molto altro ancora.
Per aggiungere nuovo testo al tuo logo:
- Clicca su Testo
 a sinistra
a sinistra - Clicca su + Aggiungi testo
- Inserisci il testo in Modifica testo e personalizzalo in base alle esigenze
Per personalizzare il testo esistente:
- Clicca sul testo esistente sul tuo logo
- Personalizza il testo utilizzando le seguenti opzioni:
- Modifica testo: clicca sul campo di testo per sostituire il testo
- Carattere: clicca su Cambia font per selezionare un nuovo carattere. Scegli tra i caratteri disponibili o carica i tuoi
- Allineamento: seleziona l'allineamento del testo (a sinistra, al centro, a destra)
- Colore del testo: clicca sulla casella del colore per modificare il colore del testo. Scegli tra i colori presenti nella tua palette o aggiungi un nuovo colore
- Opacità testo: trascina il cursore per regolare la trasparenza del testo
- Larghezza contorno: trascina il cursore per aumentare o diminuire il contorno attorno al testo
- Colore contorno: clicca sulla casella del colore per scegliere il colore del contorno del testo o inserisci un codice HEX
- Dimensione: trascina il cursore per modificare la dimensione del testo (tra 1 e 400 pixel)
- Spaziatura tra le lettere: trascina il cursore per modificare lo spazio tra le lettere
- Capovolgi: clicca sull'icona pertinente per capovolgere il testo orizzontalmente o verticalmente
- Ruota: trascina il cursore per ruotare il testo
- Curva del testo: trascina il cursore per piegare il testo in una curva
- Posizione orizzontale: trascina il cursore per spostare il testo a sinistra o a destra
- Posizione verticale: trascina il cursore per spostare il testo verso l'alto o verso il basso
- Ombra: abilita l'interruttore per aggiungere un'ombra dietro l'icona e personalizzarla utilizzando le opzioni disponibili
- Sfumato: abilita l'interruttore per sfumare il testo. Trascina il cursore per modificare il livello di sfocatura

Nota: in base alle Condizioni di utilizzo di Wix Logo Maker, ogni logo deve mostrare il nome aziendale. Non è possibile avere un logo composto solo da un'icona.
Simboli
Vuoi aggiungere un elemento decorativo al tuo logo? Abbiamo molti simboli tra cui scegliere a seconda del tuo stile e del brand che stai creando. Puoi aggiungerne quanti ne vuoi e personalizzarli come preferisci.
Per aggiungere un simbolo al logo:
- Clicca su Simboli
 a sinistra
a sinistra - Seleziona un simbolo da aggiungere al tuo logo
Suggerimento: puoi utilizzare la barra di ricerca per cercare qualcosa di specifico o navigare tra le nostre categorie
Per personalizzare un simbolo esistente:
- Seleziona un simbolo esistente sul tuo logo
- Personalizza il simbolo utilizzando le seguenti opzioni:
- Icona: clicca sul Cambia icona per sostituire l'icona esistente
- Riempimenti icona: scegli se riempire l'icona con un colore a tinta unita o un motivo:
- Tinta unita: clicca sulla casella del colore e scegli il colore dell'icona
- Motivo: clicca su Personalizza sotto il menu a tendina Riempimento icona per personalizzare il motivo
- Opacità: trascina il cursore per regolare la trasparenza dell'icona
- Dimensione: trascina il cursore per modificare le dimensioni dell'icona (tra 1 e 800 pixel)
- Capovolgi: clicca sull'icona pertinente per capovolgerla orizzontalmente o verticalmente
- Ruota: trascina il cursore per ruotare l'icona
- Posizione orizzontale: trascina il cursore per spostare l'icona a sinistra o a destra
- Posizione verticale: trascina il cursore per spostare l'icona verso l'alto o verso il basso
- Ombra: abilita l'interruttore per aggiungere un'ombra dietro l'icona e personalizzarla utilizzando le opzioni disponibili
- Sfumato: abilita l'interruttore per sfumare l'icona. Trascina il cursore per modificare il livello di sfocatura

Nota: al momento, non è possibile nascondere una parte di un elemento nel Logo Maker. Se questo è qualcosa che vorresti vedere in futuro, vota per questa funzionalità.
Forme, simboli, immagini e testo sono sempre visibili nei file del logo in bianco, nero, monocromatico, in scala di grigi e trasparenti. Non ti consigliamo di usarli per coprire parti degli elementi del tuo logo. Consulta le nostre linee guida per il logo.
Forme
Oltre ai simboli disponibili in Wix Logo Maker, puoi anche aggiungere una forma al tuo logo per dargli una cornice definita.
Per aggiungere una forma al logo:
- Clicca su Forme
 a sinistra
a sinistra - Scegli la forma che preferisci e inizia a personalizzarla
Per personalizzare una forma esistente:
- Accedi alla forma in uno dei seguenti modi:
- Clicca su una forma esistente sul design del logo
- Clicca su Forme
 a sinistra. Poi passa il mouse sulla forma e clicca su Personalizza
a sinistra. Poi passa il mouse sulla forma e clicca su Personalizza
- Personalizza la forma utilizzando le seguenti opzioni:
- Forma: scegli Tutte le forme, Azioni, Frecce o Icone
- Colore di riempimento: clicca sull'interruttore per abilitare il colore all'interno del bordo della forma, quindi scegli tra le seguenti opzioni:
- Riempimento forma: attiva l'interruttore Colore riempimento e personalizza le impostazioni di riempimento:
- Riempimento forma: clicca sul menu a tendina e seleziona un'opzione:
- Tinta unita: clicca sulla casella del colore e scegli il colore dell'icona
- Motivo: clicca su Personalizza sotto il menu a tendina Riempimento forma per personalizzare il motivo
- Opacità: trascina il cursore per regolare la trasparenza del colore della forma
- Riempimento forma: clicca sul menu a tendina e seleziona un'opzione:
- Riempimento forma: attiva l'interruttore Colore riempimento e personalizza le impostazioni di riempimento:
- Bordo: clicca sull'interruttore per visualizzare un bordo attorno alla forma, quindi imposta quanto segue:
- Larghezza bordo: trascina il cursore per regolare la larghezza del bordo della forma
- Colore del bordo: clicca sulla casella del colore per selezionare il colore del bordo della forma
- Opacità bordi: trascina il cursore per regolare l'opacità del bordo
- Larghezza: trascina il cursore per aumentare o diminuire la larghezza della forma
- Altezza: trascina il cursore per aumentare o diminuire l'altezza della forma
- Capovolgi: ruota la forma a sinistra o a destra o in alto o in basso
- Ruota: trascina il cursore per ruotare la forma
- Posizione orizzontale: trascina il cursore per spostare la forma a sinistra o a destra
- Posizione verticale: trascina il cursore per spostare la forma verso l'alto o verso il basso
- Ombra: abilita l'interruttore per aggiungere un'ombra dietro l'icona e personalizzarla utilizzando le opzioni disponibili
- Sfumato: abilita l'interruttore per aggiungere un effetto sfocato. Trascina il cursore per modificare il livello di sfocatura della forma

Immagini
- Clicca su Immagini
 a sinistra
a sinistra - Clicca su Carica immagine
- Carica un'immagine o seleziona un'immagine dai file del sito del tuo Gestore Media
- Carica un'immagine:
- Clicca su Carica immagine
- Seleziona la posizione da cui vuoi caricare l'immagine (dal tuo computer o da un social network)
- Clicca sull'immagine o sulle immagini che desideri caricare
- Clicca su + Carica media
- Clicca su Aggiungi al logo
- Usa un file del sito:
- Seleziona l'immagine che desideri aggiungere al logo
- Clicca su Aggiungi al logo
- Carica un'immagine:
- Personalizza la tua immagine utilizzando le seguenti opzioni:
- Dimensione: trascina il cursore per aumentare o diminuire la dimensione dell'immagine
- Opacità immagine: trascina il cursore per aumentare o diminuire la trasparenza dell'immagine
- Capovolgi: capovolgi l'immagine orizzontalmente o verticalmente
- Ruota: trascina il cursore per ruotare l'immagine
- Posizione orizzontale: trascina il cursore per spostare l'immagine a sinistra o a destra
- Posizione verticale: trascina il cursore per spostare l'immagine verso l'alto o verso il basso
- Ombra: abilita l'interruttore per aggiungere un'ombra dietro l'immagine e personalizzarla utilizzando le opzioni disponibili
- Sfumato:abilita l'interruttore per aggiungere un effetto sfocato. Trascina il cursore per modificare il livello di sfocatura dell'immagine
Suggerimento: Wix Photo Studio ti consente anche di migliorare e trasformare completamente la tua immagine. Modifica l'immagine utilizzando Wix Photo Studio prima di apportare modifiche all'immagine sul Logo Maker. Le modifiche apportate all'immagine su Wix Photo Studio verranno salvate come nuova immagine e dovranno essere caricate sul tuo logo.
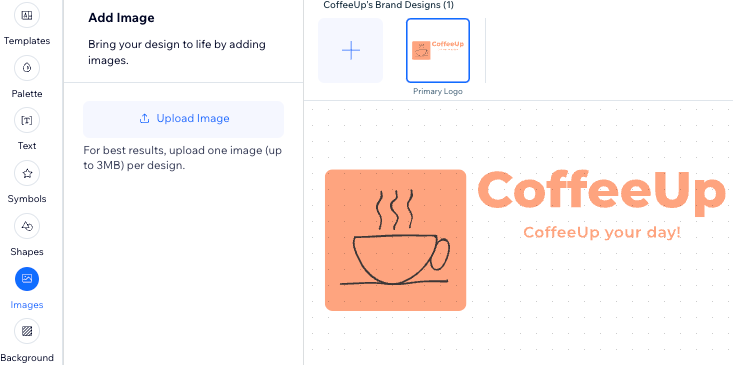
Sfondo
- Clicca su Sfondo
 a sinistra
a sinistra - Clicca sulla casella del colore per modificare il colore di sfondo. Scegli tra i colori suggeriti o selezionane un altro

Note:
- Lo sfondo tratteggiato visibile sull'editor del Logo Maker è una filigrana e non è visibile nei file del logo acquistati
- Al momento, non è possibile riempire lo sfondo dell'intero logo con un'immagine caricata. Se questa è una funzionalità che vorresti vedere in futuro, vota per quella funzionalità
3. Quando sei pronto per il download, clicca su Avanti in alto a destra
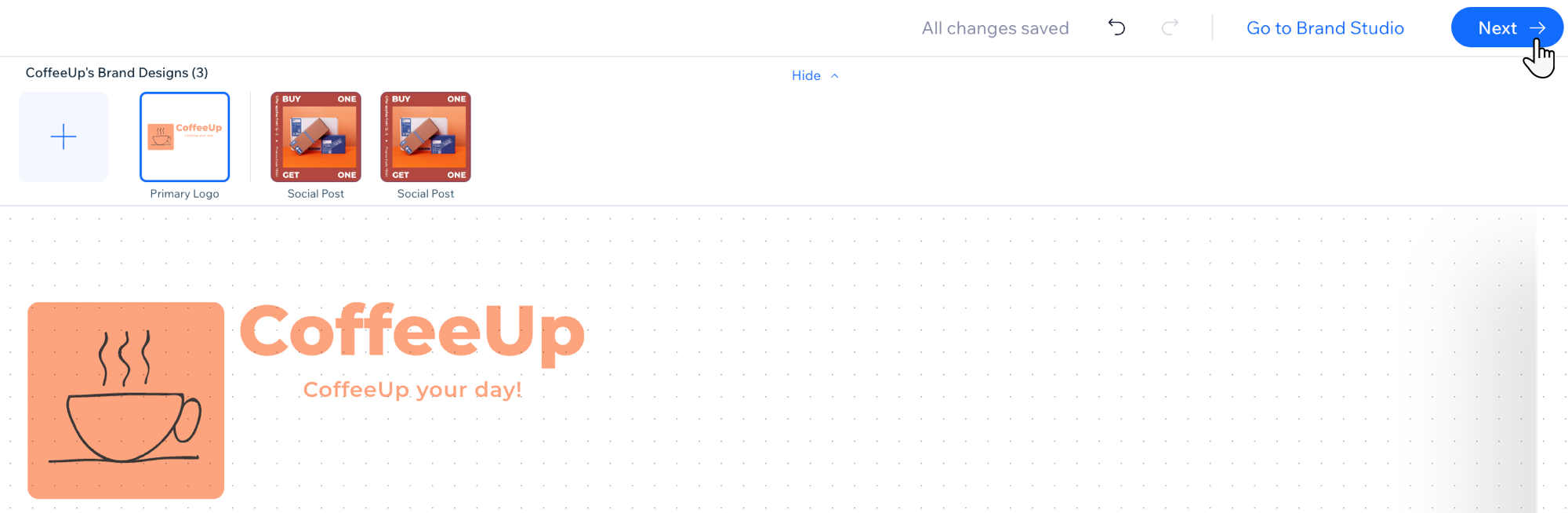
Suggerimenti:
- Ridimensiona tutti gli elementi del tuo logo contemporaneamente premendo Ctrl + A o Cmd + A (se stai usando un Mac) e usa le maniglie di trascinamento per aumentare o diminuire le loro dimensioni
- Puoi visualizzare tutti gli elementi del logo in un elenco cliccando su una parte vuota dell'area di lavoro dell'editor del Logo Maker. L'elenco Tutti gli elementi si aprirà a sinistra

Hai trovato utile questo articolo?
|

