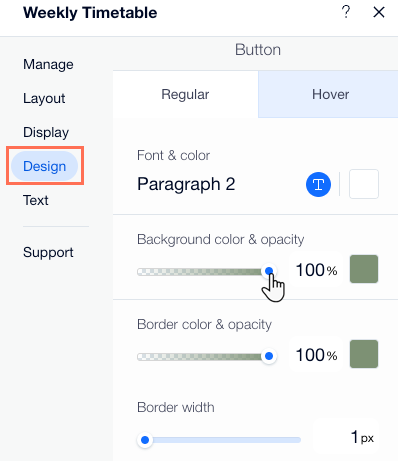Wix Bookings: personalizzare il tuo orario settimanale
4 min
In questo articolo:
- Modificare il layout dell'orario settimanale
- Progettare l'orario settimanale
- Personalizzare il design del testo dell'orario settimanale
- Personalizzare il contenuto del testo dell'orario settimanale
- Personalizzare i tasti sulla pagina
Progetta il tuo orario settimanale in base al tuo brand e permetti ai tuoi clienti di trovare facilmente le informazioni di cui hanno bisogno. Puoi personalizzare elementi come il layout, il testo e i tasti.
Modificare il layout dell'orario settimanale
Modifica il layout del tuo Orario settimanale in base alle esigenze dei tuoi clienti. Imposta l'allineamento per gli elementi principali dell'orario. Puoi anche regolare la quantità di spaziatura interna tra gli elementi per rendere le informazioni il più chiare possibile per i tuoi clienti.
Per modificare il layout del tuo Orario settimanale:
- Clicca sull'elemento Orario settimanale nell'Editor
- Clicca su Impostazioni
- Clicca sulla scheda Layout
- Scegli cosa vuoi regolare:
- Usa le opzioni di formattazione disponibili per regolare l'allineamento del testo dell'intestazione e dello spazio vuoto
- Utilizza i cursori per regolare la spaziatura interna tra gli elementi nell'Orario settimanale
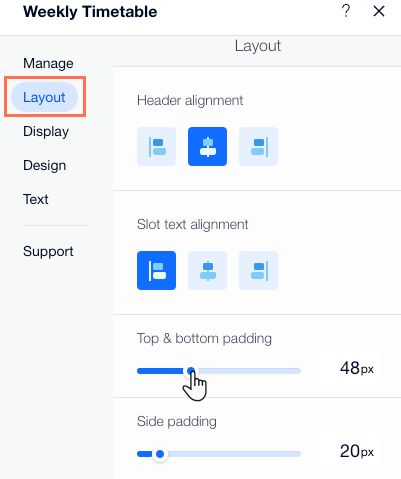
Progettare l'orario settimanale
Assicurati che il tuo orario settimanale sia facile da leggere e si adatti al tuo brand, personalizzandone lo sfondo e il design. Ad esempio, puoi impostare il colore o l'immagine di sfondo, aggiungere un bordo e arrotondare gli angoli del tuo orario.
Per personalizzare il design del tuo orario settimanale:
- Clicca sull'elemento Orario settimanale nell'Editor
- Clicca su Impostazioni
- Clicca su Design
- Clicca su Stili e scegli tra le seguenti opzioni:
- Colore sfondo widget: clicca sulla casella per scegliere un colore per lo sfondo
- Colore testo selezionato ed evidenziato: clicca sulla casella per scegliere un colore per i tasti selezionati o evidenziati
- Colore disabilitato: clicca sulla casella per scegliere il colore per le lezioni che i clienti non possono prenotare
Suggerimento: assicurati che i colori che scegli siano in contrasto con il colore del testo del tuo orario settimanale in modo che sia tutto chiaramente leggibile - Usa i cursori per regolare la larghezza, l'opacità, il colore e il raggio degli angoli dei divisori
- Usa i cursori per regolare il colore di sfondo dello slot, la larghezza del bordo e l'opacità e colore del bordo della tabella
- Stile Tabella: utilizza i cursori per regolare l'opacità di ogni elemento. Clicca sulle caselle dei colori per regolare il colore di sfondo dello slot e l'opacità e il colore del bordo
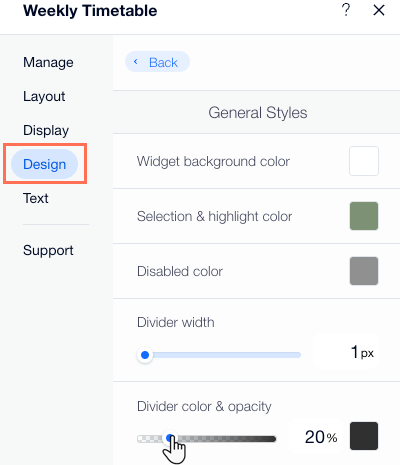
Personalizzare il design del testo dell'orario settimanale
Personalizza qualsiasi parte di testo nell'orario settimanale in base al design del tuo sito. Ciò include rendere il testo in grassetto, regolare le dimensioni o il colore e cambiare il carattere.
Per personalizzare il design del testo nell'orario:
- Clicca sull'elemento Orario settimanale nell'Editor
- Clicca su Impostazioni
- Clicca sulla scheda Design
- Clicca su Testo
- Usa le opzioni di formattazione disponibili per progettare il testo (ad esempio colore, dimensione, carattere)
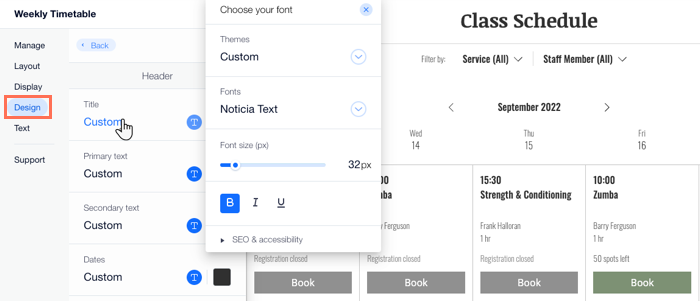
Personalizzare il contenuto del testo dell'orario settimanale
Puoi modificare il testo visualizzato nel tuo orario settimanale. Questo è utile se hai modi specifici per descrivere i tuoi servizi, lo staff o la disponibilità. Puoi anche scegliere la chiamata all'azione da inserire nei tasti di prenotazione e della lista d'attesa.
Per aggiornare il testo nel tuo orario settimanale:
- Clicca sull'elemento Orario settimanale nell'Editor
- Clicca su Impostazioni
- Clicca sulla scheda Testo
- Clicca per modificare una delle opzioni disponibili
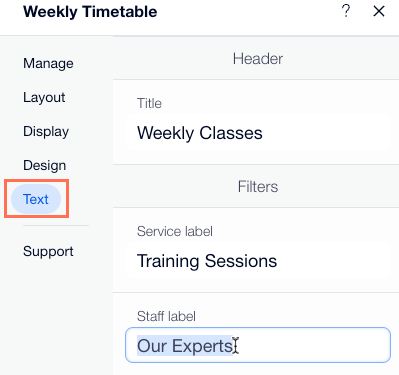
Personalizzare i tasti sulla pagina
I tasti di chiamata all'azione consentono ai clienti di prenotare o di scoprire informazioni importanti sulle tue lezioni.
Per personalizzare i tasti del tuo orario settimanale:
- Clicca sull'elemento Orario settimanale nell'Editor
- Clicca su Impostazioni
- Clicca sulla scheda Design
- Clicca su Tasto
- Scegli lo stato del tasto che vuoi personalizzare:
- Normale: come appaiono i tasti prima che i visitatori ci passino sopra con il mouse. Usa le opzioni di formattazione disponibili per progettare il testo (ad esempio colore, dimensione, carattere)
- Al passaggio del mouse: come appaiono i tasti quando il visitatore passa il mouse sopra di essi. Usa le opzioni di formattazione disponibili per progettare il testo (ad esempio colore, dimensione, carattere)