Wix Bookings: modificare un ordine esistente
5 min
In questo articolo:
- Aggiungere servizi e prodotti a un ordine esistente
- Aggiungere una mancia o una commissione a un ordine esistente
- Impostare un prezzo personalizzato per un elemento dell'ordine esistente
- Rimuovere un articolo da un ordine esistente
- FAQ
Importante:
Questa funzionalità non è ancora disponibile per tutti.
Modifica un ordine esistente per un appuntamento o un prodotto in qualsiasi momento. Ciò ti consente di riscuotere pagamenti aggiornati, impostare prezzi personalizzati, emettere rimborsi e altro ancora. Puoi anche aggiungere o rimuovere prodotti e servizi o includere mance nell'ordine.
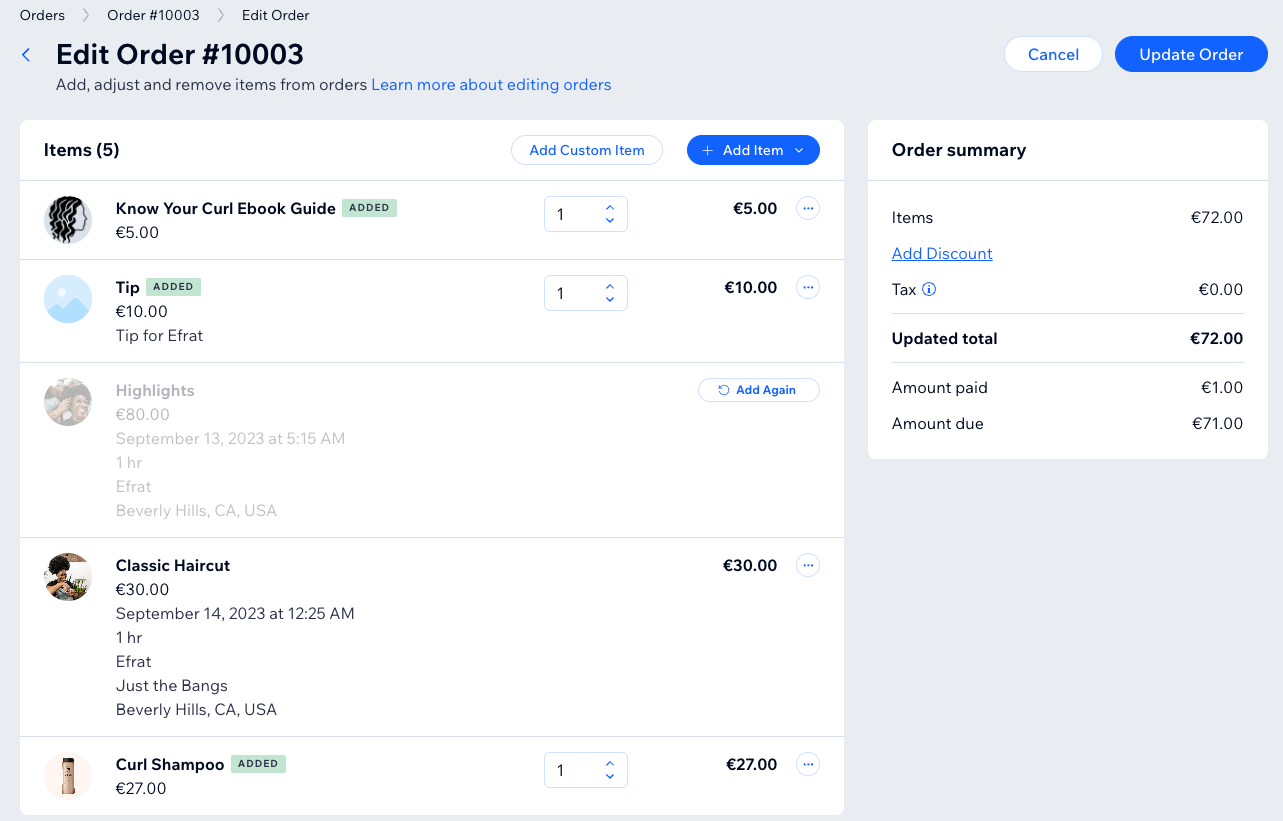
Aggiungere servizi e prodotti a un ordine esistente
Puoi includere servizi e prodotti extra insieme all'ordine originale in qualsiasi momento, prima, durante o dopo l'appuntamento, in base ai servizi e ai prodotti effettivamente offerti.
Nota:
- Questa opzione si applica solo agli appuntamenti.
- Per modificare la quantità di articoli in un ordine esistente, modifica la quantità accanto agli articoli pertinenti
Per aggiungere servizi e prodotti a un ordine esistente:
- Vai a Ordini nel Pannello di controllo del tuo sito
- Clicca sull'ordine pertinente
- Clicca su Altre azioni in alto a destra e seleziona Modifica ordine
- Clicca su Aggiungi articolo e seleziona Servizio, Prodotto o + Aggiungi articolo personalizzato
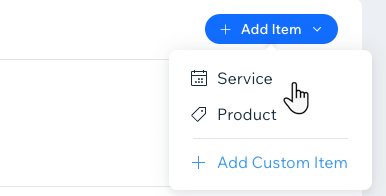
- Scegli tra le seguenti opzioni:
- Prodotti e servizi: seleziona il servizio o il prodotto che vuoi aggiungere e clicca su Aggiungi all'ordine
- Articolo personalizzato: inserisci il titolo, le informazioni sull'articolo e il prezzo per il tuo articolo personalizzato e clicca su Aggiungi all'ordine
- Completa gli aggiornamenti dell'ordine:
- (Facoltativo) Inserisci un Motivo della modifica
- Clicca su Aggiorna ordine in alto a destra
- (Facoltativo) Seleziona la casella di spunta se vuoi inviare un'email al cliente in merito alle modifiche apportate a questo ordine
- Clicca su Aggiorna ordine per confermare
Aggiungere una mancia o una commissione a un ordine esistente
Aggiungi una mancia o un costo aggiuntivo modificando un ordine esistente. Puoi includere una nota per fornire una descrizione per il nuovo articolo.
Per aggiungere mance o commissioni a un ordine esistente:
- Vai a Ordini nel Pannello di controllo del tuo sito
- Seleziona l'ordine pertinente
- Clicca su Altre azioni in alto a destra e poi Modifica ordine
- Clicca su Aggiungi commissioni e mance nel Riepilogo ordine
- Inserisci un nome per la commissione o la mancia
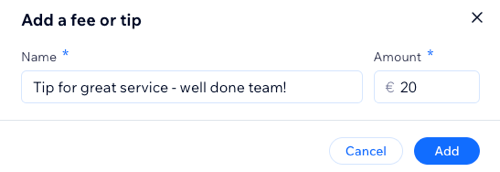
- Inserisci l'importo
- Clicca su Aggiungi
- Completa gli aggiornamenti dell'ordine:
- (Facoltativo) Inserisci un Motivo della modifica
- Clicca su Aggiorna ordine in alto a destra
- (Facoltativo) Seleziona la casella di spunta se vuoi inviare un'email al cliente in merito alle modifiche apportate a questo ordine
- Clicca su Aggiorna ordine per confermare
Impostare un prezzo personalizzato per un elemento dell'ordine esistente
Puoi adattare il prezzo degli articoli in un ordine esistente per soddisfare le esigenze specifiche del cliente impostando un prezzo personalizzato.
Per impostare un prezzo personalizzato in un ordine esistente:
- Vai a Ordini nel Pannello di controllo del tuo sito
- Clicca per selezionare l'ordine pertinente
- Clicca su Altre azioni in alto a destra e poi Modifica ordine
- Clicca sull'icona Altre azioni
 accanto a Prezzo dell'articolo e seleziona Modifica prezzo
accanto a Prezzo dell'articolo e seleziona Modifica prezzo
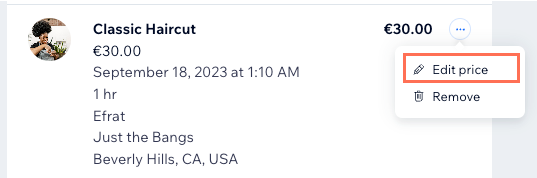
- Inserisci il nuovo prezzo e clicca su Applica
- Completa gli aggiornamenti dell'ordine:
- (Facoltativo) Inserisci un Motivo della modifica
- Clicca su Aggiorna ordine in alto a destra
- (Facoltativo) Seleziona la casella di spunta se vuoi inviare un'email al cliente in merito alle modifiche apportate a questo ordine
- Clicca su Aggiorna ordine per confermare
Rimuovere un articolo da un ordine esistente
Puoi modificare un ordine esistente rimuovendo gli articoli per modificare il prezzo finale. Se l'ordine è stato pagato parzialmente o completamente, puoi anche emettere un rimborso, se necessario.
Per rimuovere un articolo da un ordine esistente:
- Vai a Ordini nel Pannello di controllo del tuo sito
- Clicca per selezionare l'ordine pertinente
- Clicca su Altre azioni in alto a destra e poi Modifica ordine
- Clicca sull'icona Altre azioni
 accanto al prezzo dell'articolo e seleziona Rimuovi
accanto al prezzo dell'articolo e seleziona Rimuovi
Nota: per modificare la quantità di articoli in un ordine esistente, puoi anche modificare la quantità accanto agli articoli pertinenti. Per rimuovere un articolo, modifica la quantità su 0

5. Completa gli aggiornamenti dell'ordine:
- (Facoltativo) Inserisci un Motivo della modifica
- Clicca su Aggiorna ordine in alto a destra
- (Facoltativo) Seleziona la casella di spunta se vuoi inviare un'email al cliente in merito alle modifiche apportate a questo ordine
- Clicca su Aggiorna ordine per confermare
Qual è il prossimo passo?
Una volta aggiornato un ordine, verrai reindirizzato per visualizzarne la panoramica. A questo punto, puoi anche scegliere di riscuotere il pagamento dal tuo cliente e vedere la sequenza temporale di modifica dell'ordine sotto l'ordine.
FAQ
Clicca sulle domande qui sotto per trovare le risposte alle domande più comuni sulla modifica degli ordini esistenti.
Terze parti, come app di spedizione o drop shipper, ricevono notifiche sulle modifiche?
Perché non riesco a modificare un ordine particolare?
Cosa succede se aggiungo o elimino servizi da un ordine, devo aggiornare manualmente il mio calendario delle prenotazioni?
La mia app di fatturazione di terze parti invierà una nuova fattura dopo che modifico un ordine?

