Wix Bookings: gestire le notifiche via email che invii ai clienti
Tempo di lettura: 5 min.
Con Wix Bookings, puoi anche scegliere quali notifiche email inviare ai tuoi clienti. Che si tratti di un'email di conferma, di un promemoria o di un follow-up, hai il pieno controllo sui tipi di messaggi che i tuoi clienti ricevono. Puoi anche creare automazioni per personalizzare ulteriormente le tue email automatizzate.
In questo articolo, scopri di più su:
Modificare le email predefinite di conferma della prenotazione
Modificare l'email di conferma è un ottimo modo per accogliere i clienti nella tua attività. Puoi aggiungere un tocco personale per adattare il messaggio al tuo brand.
Per modificare le email di conferma predefinite:
- Vai alla scheda Impostazioni prenotazioni
- Clicca su Promemoria via email e SMS
- Passa il mouse sull'opzione Email di conferma e clicca su Modifica
Suggerimento: in alternativa, puoi utilizzare le automazioni per inviare email di conferma personalizzate. Disabilita l'interruttore Email di conferma e vedi la sezione successiva per configurare un'automazione - Clicca sulla scheda pertinente per scegliere il tipo di servizio: Appuntamenti o Corsi e lezioni
- (Facoltativo) Abilita l'interruttore Invia il link per la videoconferenza per aggiungere un link alla videoconferenza a questa email
- Scegli quale campo modificare:
- Oggetto: personalizza l'oggetto dell'email per invogliare i tuoi clienti ad aprirlo
- Messaggio: modifica il testo dell'email per includere tutte le informazioni che i tuoi clienti devono sapere prima di partecipare
- (Facoltativo) Clicca su Invia email di prova per inviarti un'anteprima dell'email
- Clicca su Salva
Note:
- Le email di conferma che ricevi mostrano il fuso orario della tua attività. Le email che invii ai tuoi clienti mostrano il fuso orario selezionato da loro
- Le email di prova mostrano ${priceText} e 12,34 $ come prezzo del servizio e totale. Questo non apparirà nelle tue email di conferma
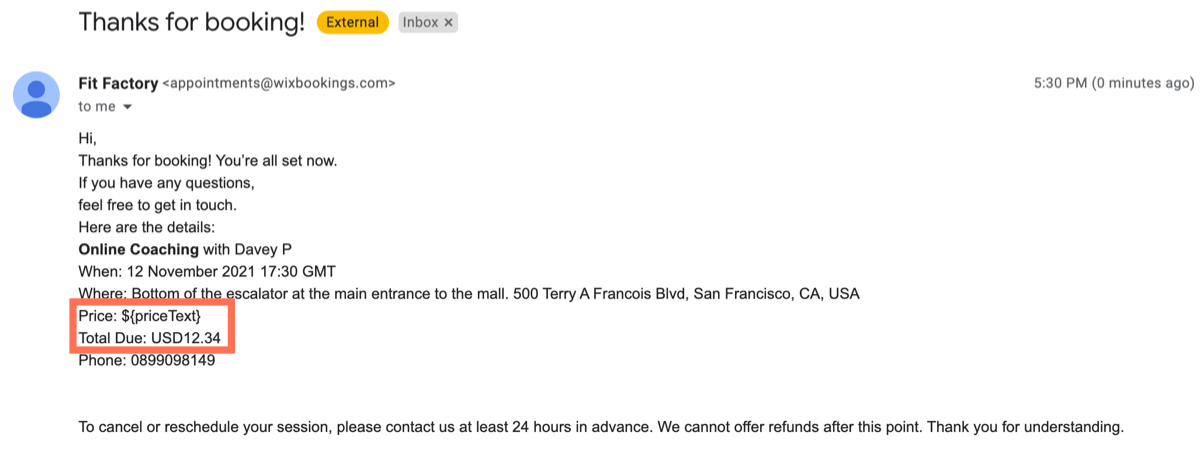
Disabilitare le email predefinite di conferma della prenotazione
Puoi disabilitare le email di conferma della prenotazione predefinite in qualsiasi momento. Questo può essere utile se hai configurato email automatiche personalizzate e non vuoi che i tuoi clienti ne ricevano troppe.
Nota:
Assicurati di avere un metodo per informare i clienti che la loro prenotazione è confermata prima di disabilitare le email di conferma della prenotazione predefinite.
Per disabilitare le email di conferma della prenotazione
- Vai alla scheda Impostazioni prenotazioni
- Clicca su Promemoria via email e SMS
- Clicca per disattivare l'interruttore accanto a Email di conferma
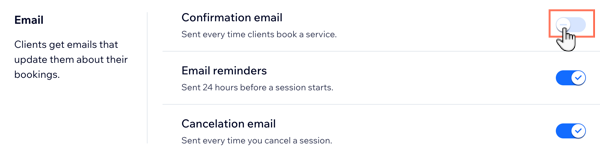
Utilizzare le automazioni per personalizzare le email di prenotazione
Rimani in contatto con i tuoi clienti ogni volta che si verificano azioni specifiche relative alla prenotazione. Ad esempio, puoi inviare un'email quando un cliente effettua il check-in per la prima volta o puoi congratularti con lui per aver raggiunto un determinato numero di sessioni.
Importante:
- Gli appuntamenti che richiedono l'approvazione non inviano email di conferma personalizzate
- Le email di conferma dei clienti vengono inviate da events@wixbookings.com. Quando i clienti rispondono a questa email, il messaggio va al tuo indirizzo email
- Quando un cliente prenota un servizio, ricevi un'email di notifica all'indirizzo email che hai impostato in dettagli aziendali. Se il servizio è assegnato a un membro dello staff, sia tu che il membro dello staff riceverete l'email di notifica (una volta che avrai inserito il suo indirizzo email)
- Per mostrare la tua politica di cancellazione nelle email di conferma, aggiungi il testo alle impostazioni di cancellazione e riprogrammazione
Per personalizzare le email di prenotazione con le automazioni:
- Vai ad Automazioni nel Pannello di controllo del tuo sito
- Clicca su + Nuova automazione
- Clicca su + Inizia da zero
- Clicca sul titolo in alto e inserisci un nome per l'automazione
- Clicca su Wix Bookings nella sezione Trigger

- Seleziona il trigger che vuoi utilizzare. Scopri di più sui trigger di prenotazione in Automazioni Wix
- Seleziona i servizi a cui si applica il trigger dal menu a tendina
- Seleziona Invia un'email nella sezione Azione
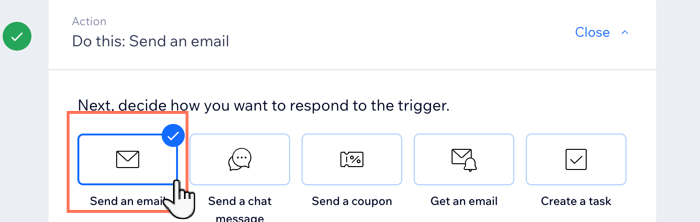
- Clicca su Modifica in Dettagli mittente per modificare i dettagli del mittente:
- Nome mittente: modifica il nome visualizzato come mittente dell'email
- Email di risposta: modifica l'indirizzo email a cui vengono inviate le risposte
- Clicca su Salva
- Clicca su Modifica sotto Crea un'email per personalizzare l'aspetto delle tue email di conferma
- Clicca su Modifica accanto a Tempistiche
- Scegli i tempi e la frequenza di invio delle email dai menu a tendina

- (Facoltativo) Clicca su + Aggiungi un'azione per aggiungere un'altra azione che si verifica col trigger
- Clicca su Attiva
Cosa vedono i tuoi clienti quando prenotano i servizi
Wix invia email di conferma ai tuoi clienti quando prenotano uno dei tuoi servizi. A seconda del metodo scelto sopra, l'email viene visualizzata come testo normale o include elementi come il logo aziendale e elementi grafici aggiuntivi.

Importante:
Se i tuoi clienti prenotano un servizio e c'è un ritardo o un errore nell'elaborazione del pagamento, riceverai un'email per informartene.
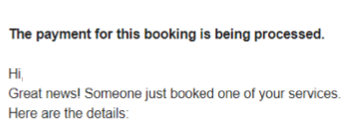
Quando ciò accade con i servizi online, l'email di conferma che il cliente riceve non includerà un link Zoom al servizio. Tuttavia, puoi inviare il link manualmente dal tuo Calendario una volta completato il pagamento, cliccando sulla sessione nel calendario e poi su Copia link.
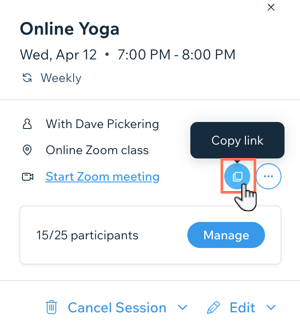
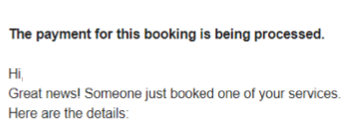
Quando ciò accade con i servizi online, l'email di conferma che il cliente riceve non includerà un link Zoom al servizio. Tuttavia, puoi inviare il link manualmente dal tuo Calendario una volta completato il pagamento, cliccando sulla sessione nel calendario e poi su Copia link.
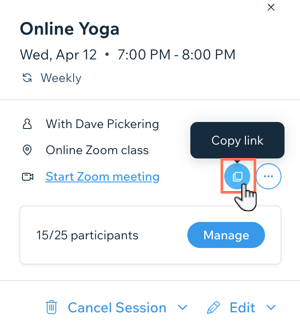
Hai trovato utile questo articolo?
|