Wix Bookings: gestire il tuo staff e gli orari utilizzando l'app Wix Owner
Tempo di lettura: 6 min.
Man mano che la tua attività cresce, puoi aggiungere nuovi membri dello staff e aggiornare gli orari dello staff, anche quando sei in movimento. Aggiungi, modifica o elimina gli orari dei membri dello staff, direttamente dall'app Wix Owner in qualsiasi momento.
Per consentire la massima flessibilità, puoi anche apportare modifiche singole al normale orario di lavoro.
In questo articolo, scopri di più su:
Aggiungere un nuovo membro dello staff utilizzando l'app Wix Owner
Man mano che il tuo team cresce, puoi aggiungere nuovi membri dello staff al tuo sito utilizzando il tuo dispositivo mobile. La loro disponibilità si basa sul tuo orario di lavoro predefinito, a meno che tu non crei orari di lavoro personalizzati. Questo è un ottimo modo per gestire l'amministrazione ovunque ti trovi.
Per aggiungere un nuovo membro dello staff:
- Vai al tuo sito nell'app Wix Owner
- Tocca Gestisci
 in basso
in basso - Tocca Calendario prenotazioni
- Tocca la scheda Staff
- Tocca + Aggiungi nuovo membro dello staff
- Inserisci i dettagli del membro dello staff, inclusa l'immagine del profilo, il nome e il cognome, l'email e il telefono
- Tocca Salva in alto
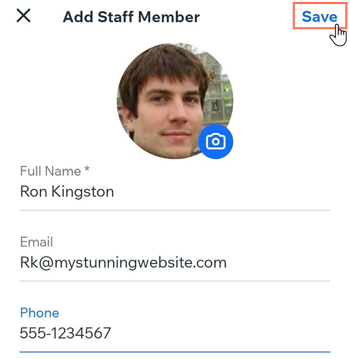
Creare orari personalizzati per un membro dello staff
Puoi creare orari personalizzati per membri dello staff specifici che lavorano part-time o su turni diversi. Puoi quindi impostare la frequenza con cui si ripetono questi orari di lavoro personalizzati.
Nota:
Quando aggiorni l'orario di lavoro di un membro dello staff, crei un programma di lavoro personalizzato per il membro, separato dal tuo orario lavorativo predefinito. Puoi ripristinare l'orario predefinito per il membro dello staff solo manualmente.
Per creare orari personalizzati per un membro dello staff:
- Vai al tuo sito nell'app Wix Owner
- Tocca Gestisci
 in basso
in basso - Tocca Calendario prenotazioni
- Tocca la scheda Staff
- Tocca per selezionare un membro dello staff esistente
- Tocca Aggiungi orari accanto a Orari di Lavoro
- Tocca Continua
- Tocca per selezionare la Data di inizio per il nuovo programma di lavoro del membro dello staff
- (Facoltativo) Tocca + Imposta data fine per rendere temporanea la modifica all'orario di lavoro del membro dello staff. Questo è utile ad esempio per il congedo di maternità
- Tocca per selezionare i giorni in cui il membro dello staff è disponibile e può prendere appuntamenti
- Tocca per selezionare l'Ora di inizio
- Tocca per selezionare l'Ora della fine
- Tocca per selezionare il luogo per questi orari dal menu a tendina
- Tocca il menu a tendina Si ripete per selezionare la frequenza con cui il membro dello staff lavora in questi orari e in questi luoghi: ogni settimana, ogni 2 settimane, ogni 3 settimane o ogni 4 settimane
Nota: nella parte inferiore dello schermo viene visualizzato un riepilogo degli orari personalizzati del membro dello staff - Tocca Salva in alto
- (Facoltativo) Ripeti i passaggi da 6 a 15 per creare orari di lavoro personalizzati aggiuntivi per lo stesso membro dello staff. Questo è utile se hai più sedi o se il membro dello staff cambia sede durante il giorno
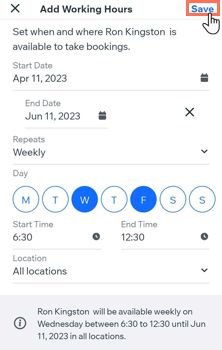
Apportare modifiche singole all'orario di lavoro dello staff
Puoi apportare modifiche singole al normale orario di lavoro per consentire la massima flessibilità. Questo è utile se un membro dello staff deve inaspettatamente lasciare il lavoro in anticipo. È una soluzione perfetta anche se lo staff segue turni irregolari che cambiano di settimana in settimana.
Nota:
Quando aggiorni l'orario di lavoro di un membro dello staff, crei un programma di lavoro personalizzato per il membro, separato dal tuo orario lavorativo predefinito. Puoi ripristinare l'orario predefinito per il membro dello staff solo manualmente.
Per apportare modifiche singole all'orario di lavoro dello staff:
- Vai al tuo sito nell'app Wix Owner
- Tocca Gestisci
 in basso
in basso - Tocca Calendario prenotazioni
- Tocca la scheda Staff
- Tocca per selezionare un membro dello staff esistente
- Tocca l'icona Altre azioni
 accanto al giorno della settimana pertinente
accanto al giorno della settimana pertinente - Tocca Modifica
- Tocca l'opzione pertinente in Quando vuoi applicare queste modifiche?:
- Adesso: il cambio di turno ha effetto immediato. Questa opzione è utile per le modifiche dell'ultimo minuto
- Programma per dopo: decidi quando avrà luogo la modifica dell'orario di lavoro. Questa opzione è utile per la pianificazione futura
- Tocca per selezionare la Data di inizio
- Tocca + Imposta data fine e scegli la data di fine appropriata
- Tocca per selezionare l'Ora di inizio e l'Ora di fine pertinenti per la modifica singola
- Tocca per selezionare il luogo pertinente per modificarlo
- Tocca Salva in alto
- (Facoltativo) Ripeti i passaggi da 6 a 11 per creare orari di lavoro personalizzati aggiuntivi per lo stesso membro dello staff. Questo è utile se devi organizzare una supplenza del turno, se ad esempio un altro membro dello staff è malato per diversi giorni
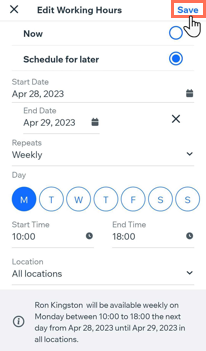
Modificare o rimuovere gli orari di un membro dello staff
Man mano che la tua attività cresce, i membri dello staff potrebbero cambiare sede o cambiare turno. Puoi modificare o rimuovere completamente l'orario di lavoro dal profilo di un membro dello staff nell'app Wix Owner.
Nota:
Quando rimuovi gli orari dei membri dello staff, le sessioni programmate esistenti rimangono nel calendario. Puoi rimuovere o riassegnare queste sessioni manualmente.
Per modificare o rimuovere gli orari di un membro dello staff:
- Vai al tuo sito nell'app Wix Owner
- Tocca Gestisci
 in basso
in basso - Tocca Calendario prenotazioni
- Tocca la scheda Staff
- Tocca per selezionare un membro dello staff esistente
- Tocca l'icona Altre azioni
 accanto al giorno pertinente in Orario di Lavoro
accanto al giorno pertinente in Orario di Lavoro - Scegli cosa vuoi fare:
Modifica gli orari di lavoro dello staff
Rimuovi gli orari dello staff
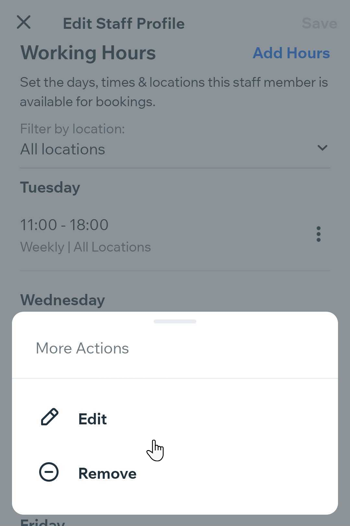
Hai trovato utile questo articolo?
|