Wix Bookings: aggiungere e configurare un tasto "Prenota" di Google
4 min
In questo articolo:
- Collegare un tasto "Prenota" di Google
- Gestire il tasto "Prenota" di Google
- Risolvere i problemi relativi alla configurazione del tasto "Prenota" di Google
Rendi più facile per i nuovi clienti trovare e prenotare i servizi della tua attività aggiungendo un tasto "Prenota" di Google. L'ultima integrazione tra Wix Bookings e Google consente ai tuoi clienti di prenotare servizi con opzioni di prezzo, pagare online per i servizi e accedere ai tuoi servizi di videoconferenza.
I link diretti ai servizi sono disponibili per i clienti che utilizzano i loro dispositivi mobile. Possono accedere ai link diretti ai tuoi servizi tramite le app di Google e su un browser web mobile su iOS e Android.
Prima di iniziare:
- Devi collegare un dominio al tuo sito per collegare un tasto "Prenota" di Google al tuo sito Wix Bookings
- Fai l'upgrade del tuo sito in modo da poter accettare prenotazioni online
- Crea i servizi Wix Bookings pertinenti che vuoi collegare al tasto "Prenota" di Google
- Devi creare un profilo dell'attività su Google
Collegare un tasto "Prenota" di Google
Rendi più facile per i nuovi clienti trovarti e prenotare i tuoi servizi integrando i tuoi servizi Wix Bookings con Google. Aggiungendo questo tasto, semplifichi il processo per i clienti nuovi ed esistenti per trovare e prenotare i servizi di cui hanno bisogno in modo rapido e semplice.
Nota:
Assicurati di creare il Profilo dell'attività su Google prima di seguire i passaggi riportati di seguito. Il completamento della verifica può richiedere diversi giorni.
Per collegare un tasto "Prenota" di Google:
- Vai a Canali di prenotazione nel Pannello di controllo del tuo sito
- Clicca su Collega sotto Google
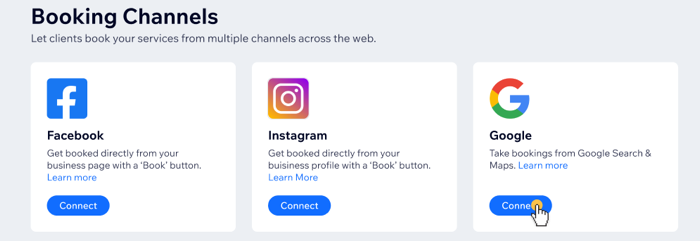
- Clicca su Inizia per accettare i Termini d'uso e l'Informativa sulla privacy di Google
- Clicca sul menu a tendina Seleziona profili e clicca sulla casella di spunta accanto ai profili delle attività su Google pertinenti che vuoi collegare
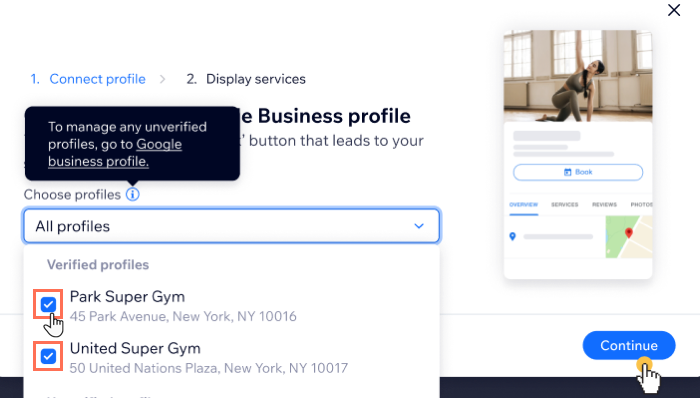
- Clicca su Continua
- Clicca sul menu a tendina Seleziona servizi e clicca sulla casella di spunta accanto ai servizi pertinenti che vuoi mostrare su Google
- Clicca su Collega
Gestire il tasto "Prenota" di Google
Puoi aggiornare le sedi e i servizi che vuoi mostrare su Google in qualsiasi momento dalla scheda Canali di prenotazione nel Pannello di controllo del tuo sito.
Per gestire il tasto "Prenota" di Google:
- Vai a Canali di prenotazione nel Pannello di controllo del tuo sito
- Clicca su Gestisci sotto Google
- Clicca sul menu a tendina Scegli quale profilo dell'attività su Google può accettare prenotazioni
- Clicca per selezionare o deselezionare le caselle di spunta accanto ai profili pertinenti che vuoi aggiungere o rimuovere
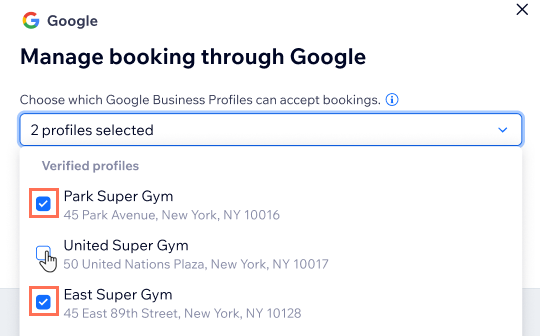
- Clicca sul menu a tendina Scegli i servizi da mostrare su tutti i profili
- Clicca per selezionare o deselezionare le caselle di spunta accanto ai servizi pertinenti che vuoi aggiungere o rimuovere
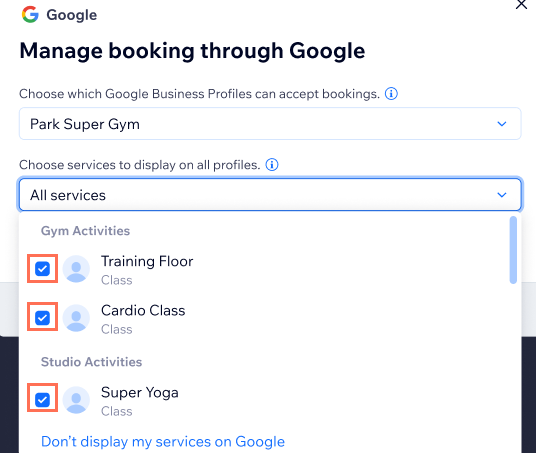
- Clicca su Update (Aggiorna)
Nota:
I link diretti ai servizi sono disponibili solo per i clienti che utilizzano i loro dispositivi mobile. Possono accedere ai link diretti ai tuoi servizi tramite le app di Google e su un browser web mobile su iOS e Android.
Risolvere i problemi relativi alla configurazione del tasto "Prenota" di Google
Scegli dall'elenco di scenari comuni riportato di seguito, in cui non è possibile collegare i tuoi servizi a un tasto "Prenota" di Google.
Nota:
Dovresti attendere fino a 72 ore affinché Google approvi la tua attività. Non vedi la tua attività dopo 72 ore? Controlla se uno dei problemi riportati di seguito è rilevante o chiama l'assistenza Google.
Il mio link al servizio è stato rimosso da Google
La scheda dell'attività non consente questo tipo di link
Link al servizio disabilitato
Nessuna scheda dell'attività commerciale corrispondente al link del commerciante
Ci sono tipi di attività che non possono essere elencati su Google?
Hai ancora bisogno di aiuto?
Se il problema persiste, contattaci e saremo felici di aiutarti.

