Wix Blog: gestire i tag
7 min
In questo articolo:
- Creare i tag
- Aggiungere un elemento tag cloud al tuo sito
- Personalizzare le impostazioni del tag cloud
- Personalizzare le impostazioni dei tag della pagina Post
- FAQ
I tag ti aiutano a classificare e organizzare i tuoi post del blog. Consentono ai lettori di trovare più facilmente i contenuti correlati, migliorando la loro esperienza complessiva sul tuo sito. Ad esempio, se hai un blog di cucina, puoi taggare i post con parole chiave come "vegano" o "dessert", consentendo ai visitatori di individuare rapidamente tutte le ricette che corrispondono alle loro preferenze alimentari.
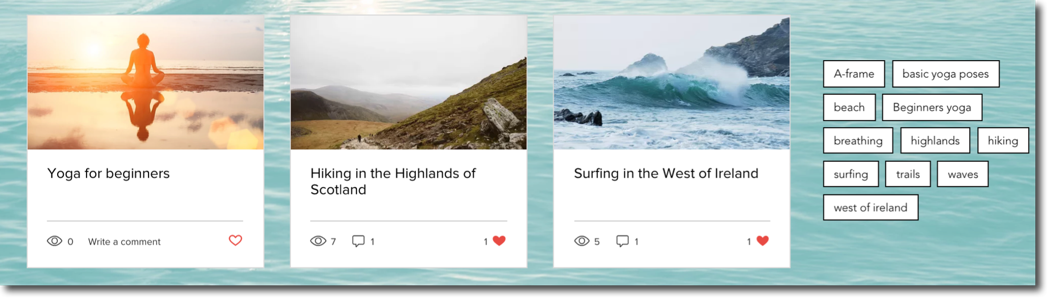
Creare i tag
Da Tag nel Pannello di controllo, puoi creare e gestire i tuoi tag. I tag vengono mostrati nella pagina Post sotto ogni post del blog.
Ogni tag ha un limite di 50 caratteri e puoi avere un massimo di 30 tag per post. I tag devono essere separati da virgole.
Per creare dei tag:
- Vai a Tag nel Pannello di controllo del tuo sito
- Clicca su + Crea tag
- Inserisci il Nome del tag e lo Slug nei campi forniti
Nota: il campo dello slug viene compilato automaticamente in base a ciò che aggiungi nel campo del nome del tag - (Facoltativo) Clicca su Modifica impostazioni SEO e personalizza le informazioni SEO del tag
- Clicca su Salva
- Vai su Post nel Pannello di controllo del sito
- Passa il mouse su un post e clicca su Modifica
- Clicca su Impostazioni nella barra laterale a sinistra
- Clicca su Tag
- Aggiungi il tag creato
- Quando sei pronto, clicca su Pubblica
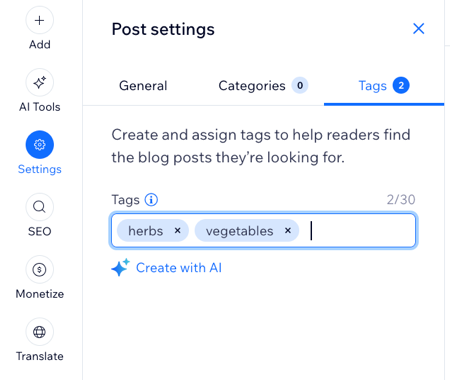
Suggerimento:
Hai bisogno di aiuto per creare i tag? Usa l'IA per generare tag per il tuo post.
Aggiungere un elemento tag cloud al tuo sito
Puoi anche aggiungere un elemento tag cloud al tuo sito. Tutti i tag creati e abbinati ad almeno un post pubblicato vengono mostrati nel tag cloud. Un tag cloud può mostrare fino a 500 tag.
Per aggiungere un elemento tag cloud al tuo sito:
Editor Wix
Editor Studio
- Vai al tuo Editor
- Dall'Editor, vai alla pagina a cui vuoi aggiungere l'elemento tag cloud
- Clicca su Aggiungi
 sul lato sinistro dell'Editor
sul lato sinistro dell'Editor - Clicca su Blog
- Clicca su Tag cloud
- Trascina un elemento Tag cloud sulla tua pagina
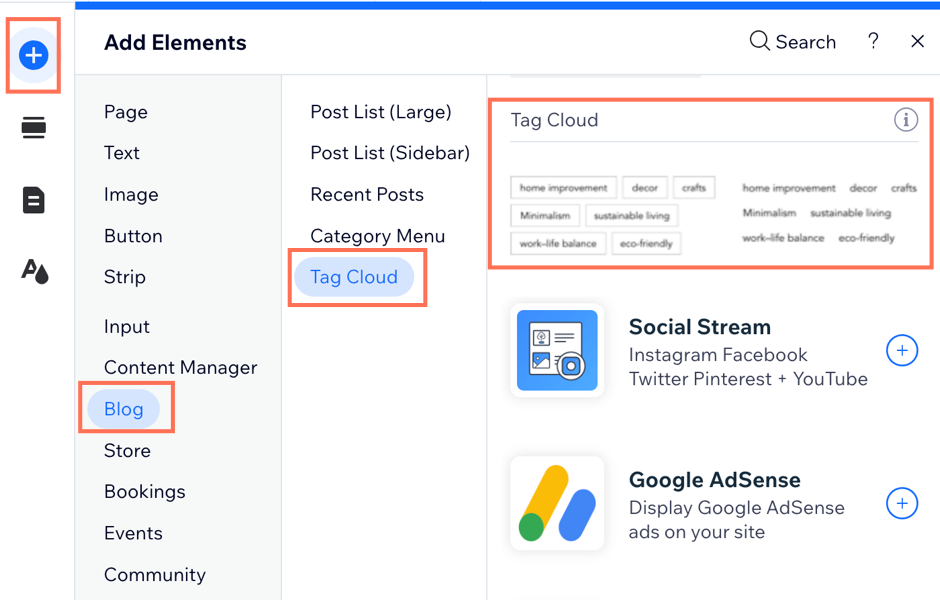
Personalizzare le impostazioni del tag cloud
Una volta aggiunto il tag cloud al tuo sito, puoi scegliere cosa mostrare nell'elemento stesso e personalizzare il layout e il design in base alle tue esigenze.
Per personalizzare le impostazioni del tag cloud:
- Vai al tuo Editor
- Clicca sul tag cloud nell'Editor
- Clicca su Impostazioni
- Scegli cosa vuoi personalizzare:
Mostra
Layout
Design
Personalizzare le impostazioni dei tag della pagina Post
Dopo aver creato alcuni tag, puoi anche personalizzarne l'aspetto nella pagina Post. Puoi scegliere come appare il testo nei tag, dall'allineamento allo stile e al colore del carattere, ecc.
Nota:
Per assicurarti che i tag siano visibili sui post del blog, seleziona la casella di spunta Tag nella scheda Mostra del post.
Per personalizzare le impostazioni dei tag della pagina Post:
- Vai al tuo Editor
- Vai alla pagina Post e clicca su un post
- Clicca su Impostazioni
- Clicca sulla scheda Mostra
- Seleziona la casella di spunta Tag
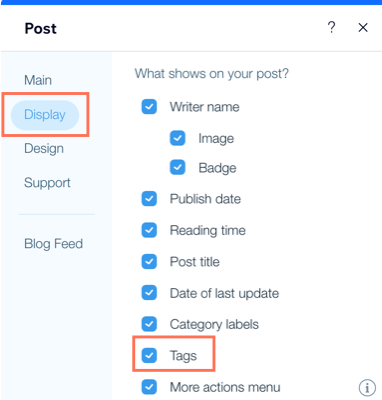
- Clicca sulla scheda Design
- Clicca su Tag
- Personalizza quanto segue:
Etichetta tag
Layout tag
Spaziatura tra tag
Spaziatura testo
Design tag
FAQ
Clicca su una delle domande elencate di seguito per scoprire di più su come gestire i tag.
Posso modificare un tag esistente?
Posso eliminare un tag che non mi serve più?



 accanto al tag pertinente
accanto al tag pertinente