Editor Studio: aggiungere e personalizzare il testo scorrevole
Tempo di lettura: 4 min.
Migliora il coinvolgimento degli utenti senza sforzo con il testo scorrevole: un elemento di testo che scorre per attirare immediatamente l'attenzione dei visitatori, e mostra i contenuti in modo dinamico, senza bisogno di alcuna competenza in programmazione.
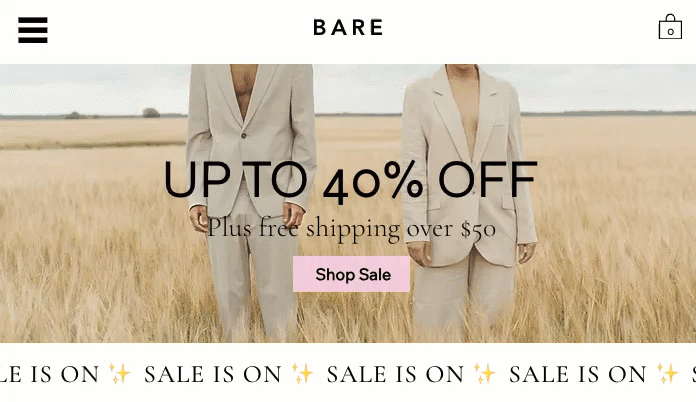
In questo articolo, scoprirai come:
Lavorare con i punti di interruzione:
Il testo e le impostazioni di design che scegli si applicano automaticamente a tutti i punti di interruzione.
Aggiungere un testo scorrevole
Vai al pannello Aggiungi elementi per aggiungere un nuovo elemento di testo scorrevole al sito del tuo cliente. Dopo aver selezionato un design, inserisci il testo.
Nota:
Puoi inserire fino a 450 caratteri.
Per aggiungere un testo scorrevole:
- Clicca su Aggiungi elementi
 sul lato sinistro dell'Editor
sul lato sinistro dell'Editor - Clicca su Testo
- Clicca su Testo scorrevole
- Trascina un design che ti piace sulla tua pagina
- Inserisci il tuo testo:
- Clicca su Cambia testo
- Inserisci il tuo testo in Aggiungi il testo
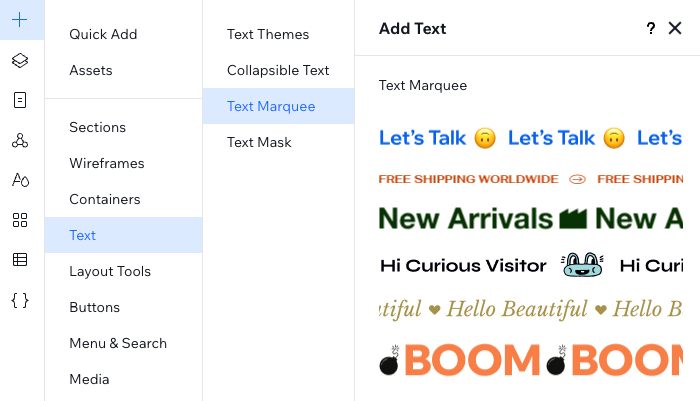
Suggerimento:
Puoi aggiungere emoji al testo del riquadro di selezione utilizzando la scorciatoia da tastiera pertinente:
- PC: tasto logo Windows + .
- Mac: Ctrl + Command + Spazio
Progettare il design del testo scorrevole
Dal pannello Ispezione, puoi personalizzare l'aspetto e lo scorrimento del testo. Modifica la formattazione del testo, le maiuscole e la spaziatura per soddisfare le esigenze dei tuoi clienti. Perfezionalo ulteriormente regolando l'icona del separatore, la velocità e la direzione.
Suggerimento:
Clicca sull'icona Adatta  sull'elemento per renderlo a larghezza intera.
sull'elemento per renderlo a larghezza intera.
 sull'elemento per renderlo a larghezza intera.
sull'elemento per renderlo a larghezza intera.Per progettare il design del testo scorrevole:
- Seleziona l'elemento di testo scorrevole pertinente
- Clicca sull'icona Apri Ispezione
 in alto a destra dell'Editor
in alto a destra dell'Editor

- Personalizza il testo scorrevole utilizzando le opzioni disponibili sotto Design:
Testo
Separatore
Movimento
Hai trovato utile questo articolo?
|

 per modificare la forma. Puoi scegliere tra molti design diversi nel Gestore media o caricare il tuo SVG
per modificare la forma. Puoi scegliere tra molti design diversi nel Gestore media o caricare il tuo SVG per eliminare il separatore
per eliminare il separatore

