Programmi: aggiungere uno step video a un programma
4 min
In questo articolo:
- Aggiungere uno step video
- FAQ
Aggiungi un video come uno step dedicato nel tuo programma per aumentare il coinvolgimento dei partecipanti e aggiungere varietà ai tuoi contenuti. Puoi impostare una percentuale necessaria che i partecipanti devono guardare e abilitare la riproduzione automatica per una transizione fluida tra gli step video.
Inoltre, hai la possibilità di personalizzare la foto di copertina di ogni video per migliorare l'appeal e la professionalità.
Aggiungere uno step video
Aggiungere uno step video è facile dal Pannello di controllo del tuo sito o dall'app Wix.
Pannello di controllo
App Wix
- Vai a Programmi nel Pannello di controllo del tuo sito
- Clicca sul programma pertinente
- Clicca su + Aggiungi accanto a Contenuti/Programma nella pagina del programma
- Clicca su Video
- Inserisci le Informazioni di base:
- Nome step: inserisci un nome per lo step
- (Per i programmi con i propri tempi) Clicca sul menu a tendina Sezione e scegli la sezione pertinente a cui aggiungere lo step
- (Per i programmi programmati) Seleziona la data per questo step
- Aggiungi un video:
- Clicca sull'icona Aggiungi
 sotto Video
sotto Video - Seleziona se caricare un video dal tuo dispositivo/archivio cloud utilizzando il Gestore media o aggiungere un video dalla Videoteca
- Clicca su Continua e seleziona un video
- Clicca sull'icona Aggiungi
- (Facoltativo) Aggiungi un'immagine di copertina
- Inserisci delle informazioni sullo step per spiegare come completarlo
- (Facoltativo) Modifica la Panoramica delle impostazioni per personalizzare l'esperienza di visualizzazione:
- Clicca su Modifica le impostazioni
- Abilita gli interruttori pertinenti:
- Richiedi la visione dei video: imposta una percentuale obbligatoria che i partecipanti devono guardare per completare lo step, quindi clicca su Salva
- Riproduzione automatica del prossimo step video: riproduci automaticamente il video successivo al termine di quello attuale, quindi clicca su Salva
Nota: queste impostazioni si applicano a tutti gli step video del programma.
- Clicca su Salva
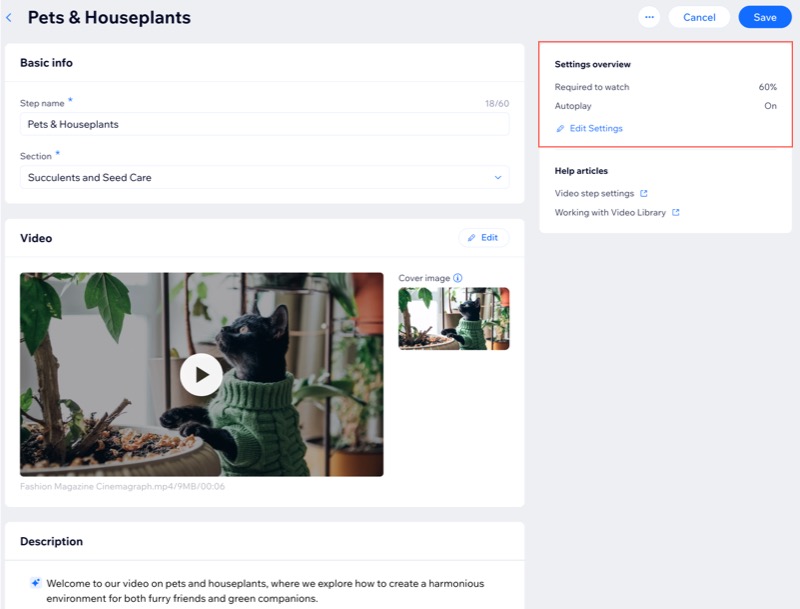
FAQ
Clicca su una domanda per saperne di più su come aggiungere uno step video al tuo programma.
Come appare uno step video ai miei partecipanti?
Qual è la differenza tra includere un video in uno step dell'articolo e aggiungere uno step video?
Cosa succede se un partecipante esce dal video e torna in un secondo momento?
Posso visualizzare le statistiche degli step video per i miei partecipanti?
I miei partecipanti possono scaricare il video?


