Piani a pagamento: visualizzare diversi tipi di piani utilizzando le schede
4 min
In questo articolo:
- Passaggio 1 | Aggiungi le schede al tuo sito
- Passaggio 2 | Dai un nome alle tue schede
- Passaggio 3 | Aggiungi gli elementi dei piani a pagamento agli elementi schede
- Passaggio 4 | Scegli quali piani mostrare in ogni scheda
Semplifica l'esperienza dei tuoi clienti mostrando i tuoi diversi piani a pagamento utilizzando le schede. Ad esempio, puoi mostrare i tuoi piani mensili e annuali utilizzando schede separate. In questo modo sarà più facile e veloce per i tuoi clienti trovare il piano che fa per loro.
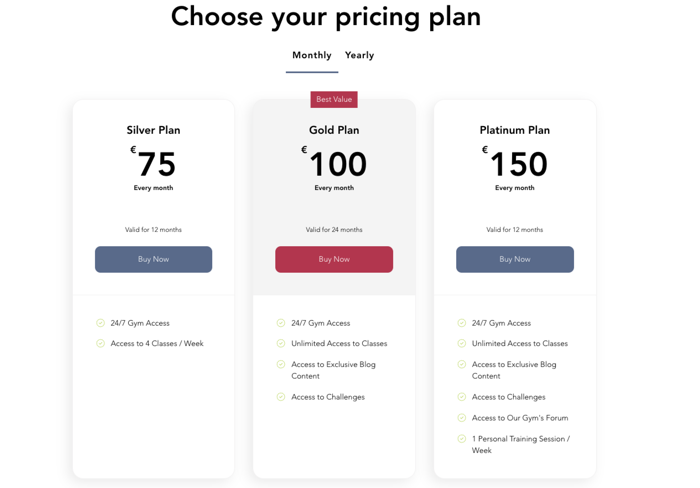
Passaggio 1 | Aggiungi le schede al tuo sito
Inizia aggiungendo gli elementi schede alla pagina pertinente del tuo sito.
Per aggiungere le schede:
- Clicca su Aggiungi elementi
a sinistra dell'Editor
- Clicca su Interattivo
- Clicca su Schede sotto Riquadri
- Clicca e trascina il design della scheda che hai scelto per aggiungerlo alla tua pagina
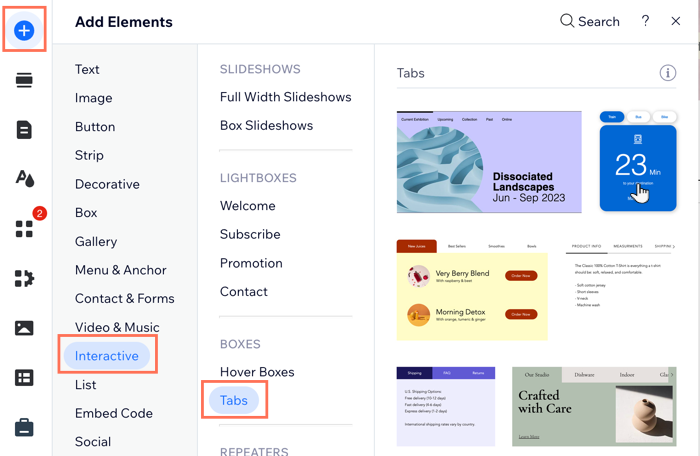
Passaggio 2 | Dai un nome alle tue schede
Ora che hai aggiunto le schede alla pagina pertinente del tuo sito, assegna a ciascuna scheda il nome corretto, in modo che i tuoi clienti possano trovare rapidamente il tipo di piano a pagamento giusto per loro. Ad esempio, puoi assegnare un nome alle schede in base alla frequenza dei pagamenti, come settimanale, mensile e annuale.
Per dare un nome alle tue schede:
- Clicca sulle schede nell'Editor
- Clicca su Gestisci le schede
- Passa il mouse sull'elemento pertinente nel pannello
- Clicca sull'icona Altre azioni
- Clicca su Rinomina
- Inserisci il nuovo nome nel campo
- Clicca su Fatto
- Ripeti i passaggi da 3 a 7 per ogni scheda visualizzata

Passaggio 3 | Aggiungi gli elementi dei piani a pagamento agli elementi schede
Dopo aver assegnato un nome alle schede, aggiungi gli elementi dei piani a pagamento a tutte le schede, quindi personalizzali per visualizzare i piani a pagamento pertinenti.
Per aggiungere elementi alle tue schede:
- Clicca sulle schede nell'Editor
- Apri la scheda pertinente dal menu a tendina
- Clicca su Aggiungi elementi sul lato sinistro dell'Editor
- Clicca su Pagamenti
- Clicca su Elenco piani o Piano unico sotto Piani a pagamento
- Trascina l'elemento pertinente nella scheda
- Rilascia l'elemento quando vedi il messaggio Allega alla scheda
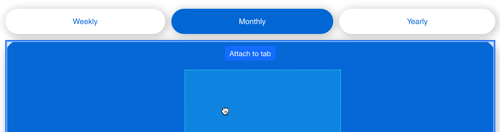
- Ripeti i passaggi da 2 a 7 per ogni scheda
Passaggio 4 | Scegli quali piani mostrare in ogni scheda
Ora che hai aggiunto i widget dei piani a pagamento a ciascuna delle tue schede, puoi scegliere i piani pertinenti che desideri visualizzare su ogni widget di ogni scheda.
Per scegliere quali piani mostrare in ogni scheda:
- Clicca sulle schede nell'Editor
- Seleziona la prima scheda dal menu a tendina
- Clicca per selezionare l'elemento dei piani a pagamento che hai aggiunto
- Scegli quali piani mostrare, a seconda del widget dei piani a pagamento che hai scelto per ogni scheda
Elenco piani
Piano unico




