Piani a pagamento: personalizzare i tuoi piani sulle app mobile Wix
3 min
In questo articolo:
- Aggiungere l'elemento Piani a pagamento alla home page dell'app
- Personalizzare la schermata Piani a pagamento dall'app
Dall'app Wix, puoi aggiungere e personalizzare i tuoi piani a pagamento e il modo in cui appaiono ai membri sulle tue app mobile Wix (es. Spaces by Wix o Fit by Wix) o sulla tua app nativa.
Inizia aggiungendo un elemento alla home page della tua app mobile per mostrare i tuoi piani. Puoi includere prezzi e vantaggi per un massimo di 5 piani. Se i tuoi piani sono già configurati, puoi personalizzare la schermata Piani a pagamento e il modo in cui appare nella tua app.
Suggerimento:
Scopri come creare piani a pagamento dall'app Wix.
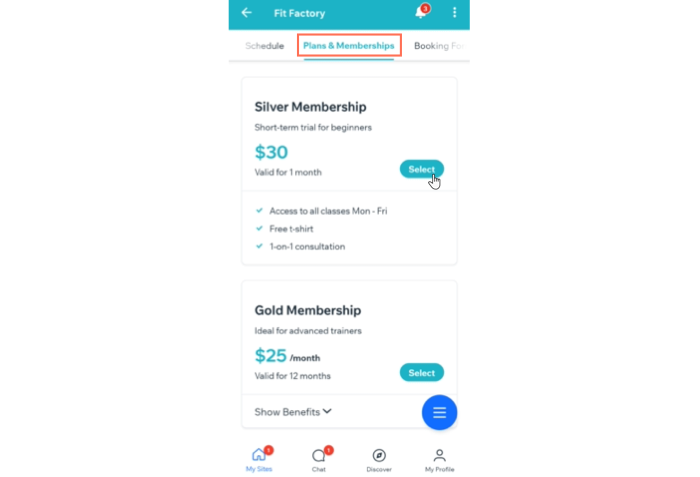
Aggiungere l'elemento Piani a pagamento alla home page dell'app
Aggiungi l'elemento Piani a pagamento alla home page della tua app per mostrare i tuoi piani ai membri. Puoi personalizzare il modo in cui appaiono i piani.
Per aggiungere un elemento Piani a pagamento:
- Vai al tuo sito nell'app Wix
- Tocca Gestisci
 in basso
in basso - Tocca App mobile
- (Se necessario) Passa alla modifica di un'altra app mobile:
- Tocca il nome dell'app mobile in alto
- Tocca l'app mobile pertinente
Suggerimento: se vuoi modificare un'altra app mobile (es. Fit by Wix), sceglila come app mobile preferita
- Tocca Modifica
- Tocca + Aggiungi elemento
- Seleziona Piani a pagamento dalle opzioni in alto
- Seleziona uno dei template degli elementi:
- Carosello piani a pagamento: mostra un piano alla volta, consentendoti di fornire informazioni più dettagliate. I membri devono scorrere per visualizzare i piani aggiuntivi
- Piani a pagamento: mostra tutti i piani in un formato elenco, indicando meno vantaggi. I membri devono espandere ogni piano per visualizzarne i vantaggi
- Abbonamenti dei membri: mostra i diversi abbonamenti e pacchetti per i tuoi membri
- Personalizza l'elemento:
- Visualizzazione piani: tocca Modifica e seleziona fino a 5 piani da mostrare
- Mostra lista dei vantaggi: abilita l'interruttore per mostrare i vantaggi di ogni piano
Nota: queste opzioni sono disponibili per il template Carosello piani a pagamento - Ordinamento: scegli l'ordine in cui mostrare i piani (ad esempio dal più recente al più vecchio, personalizzato)
Nota: questa opzione è disponibile per il template Piani a pagamento - Titolo elemento: abilita l'interruttore per assegnare un nome e mostrare l'elemento
- Margini: imposta il margine superiore e inferiore dell'elemento
- Impostazioni generali:
- Visibilità: scegli su quali dispositivi vuoi mostrare questo elemento (Android, iOS o Tutti)
- Posizione: seleziona la schermata in cui desideri mostrare l'elemento
- Tocca Aggiungi in alto
- Tocca Fatto
Personalizzare la schermata Piani a pagamento dall'app
Dopo aver configurato i tuoi piani, verrà aggiunta alla tua app una schermata Piani a pagamento dedicata. Se vuoi mostrare i tuoi piani solo sulla home page dell'app, puoi personalizzare l'aspetto della schermata o nasconderla.
Per personalizzare la schermata Piani a pagamento:
- Vai al tuo sito nell'app Wix
- Tocca Gestisci
 in basso
in basso - Tocca App mobile
- (Se necessario) Passa alla modifica di un'altra app mobile:
- Tocca il nome dell'app mobile in alto
- Tocca l'app mobile pertinente
Suggerimento: se vuoi modificare un'altra app mobile (es. Fit by Wix), sceglila come app mobile preferita
- Tocca Modifica
- Tocca il menu a tendina Schermata in alto e scegli Piani a pagamento
- Tocca l'elemento Piani a pagamento e seleziona Personalizza elemento
- Personalizza il tuo elemento:
- Ordinamento: scegli l'ordine in cui mostrare i piani (es. dal più recente al più vecchio, personalizzato)
- Titolo elemento: abilita l'interruttore per assegnare un nome e mostrare l'elemento
- Margini: imposta il margine superiore e inferiore dell'elemento
- Impostazioni generali:
- Visibilità: scegli su quali dispositivi vuoi mostrare questo elemento (Android, iOS o Tutti)
- Posizione: seleziona la schermata in cui desideri mostrare l'elemento
- Tocca Salva
Suggerimento:
Per aggiornare il nome della schermata o riordinare le schermate di navigazione, tocca Schermate in basso a sinistra nell'app Wix.

