Automazioni Wix: configurare il trigger "Orario programmato"
3 min
In questo articolo:
- Configurazione di un trigger "Orario programmato"
- Domande frequenti (FAQ)
Automazioni Wix ti consente di automatizzare le azioni in base a intervalli di tempo specifici. Questo può aiutarti a gestire il tuo sito in modo più efficiente e garantire azioni tempestive che si ripetono per la tua attività.
Questo può aiutarti a mantenere una comunicazione coerente con il tuo pubblico, gestire le promozioni e inviare promemoria tempestivi ai collaboratori del tuo sito. Ad esempio, puoi configurare un'automazione per l'invio di un'email promozionale ogni anno per informare i tuoi clienti delle promozioni annuali di Natale.
Configurazione di un trigger "Orario programmato"
Imposta il trigger in modo che venga eseguito in un momento specifico anziché per un'azione che fa il visitatore del sito. Imposta un'ora di inizio e di fine come trigger, scegli l'azione e decidi se l'automazione deve ripetersi.
Per impostare un trigger "Orario programmato":
- Vai alle Automazioni nel Pannello di controllo del tuo sito
- Clicca su + Crea automazione in alto a destra
- Clicca su Inizia da zero per iniziare da un template di automazione vuoto
- Clicca sul titolo per dare un nome all'automazione
- Clicca su Orario programmato come trigger
- Seleziona una Data di inizio
- Seleziona un'Ora di inizio
- (Facoltativo) Clicca sull'interruttore Ripeti:
- Imposta la frequenza con cui il trigger si ripete (es. giorno, settimana, mese)
- Clicca sul menu a tendina per selezionare il Termine:
- Mai: il trigger non ha una data di fine predefinita
- In una data specifica: seleziona una data specifica per la fine del trigger
- Clicca su Usa
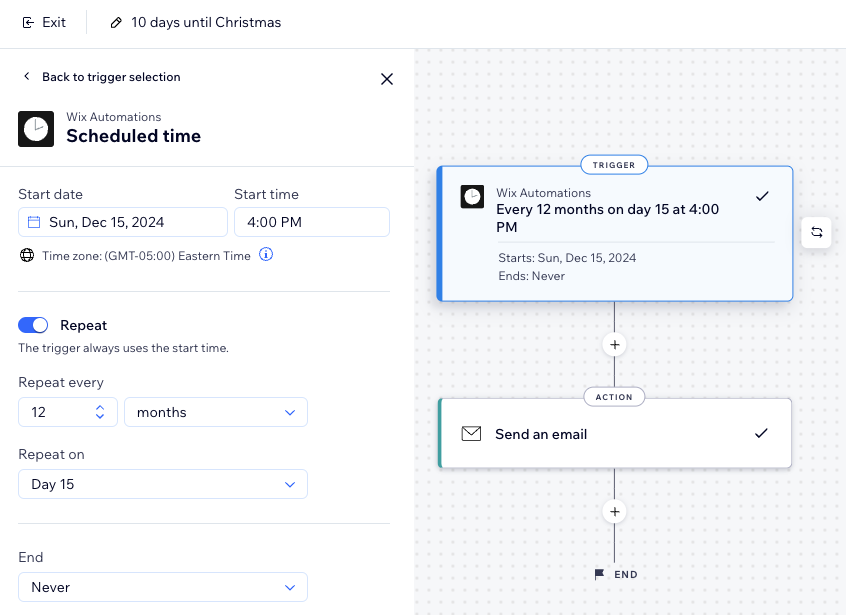
- Clicca sull'icona Aggiungi passaggio
 e aggiungi un'Azione
e aggiungi un'Azione - Scegli un'azione dal pannello
Nota: le azioni disponibili variano in base alla scelta del trigger - Configura l'azione utilizzando le impostazioni disponibili in base alle esigenze della tua attività
- Clicca su Attiva o Salva in alto a destra
Vuoi impostare l'azione su "Invia un'email"?
Assicurati che l'azione venga eseguita correttamente aggiungendo manualmente i destinatari quando configuri l'azione. Poiché l'automazione viene attivata entro un determinato orario e non da qualcosa che il visitatore fa, significa che non vengono raccolte informazioni sul destinatario quando viene attivata l'automazione.
Domande frequenti (FAQ)
Clicca qui sotto per saperne di più.
Come posso assicurarmi che la mia automazione funzioni senza problemi?
Posso avere più trigger?
Quando aggiungo "Invia un'email" come azione per la mia automazione, come posso assicurarmi che arrivi alle persone giuste?
Perché il mio elenco dei destinatari non viene aggiornato?
Posso modificare un'automazione dopo che è stata creata?


