Monitorare le conversioni di Google Ads utilizzando Google Tag Manager
Tempo di lettura: 4 min.
Il monitoraggio delle conversioni di Google Ads è un modo per misurare le azioni di conversione che gli utenti intraprendono sul tuo sito Wix dopo aver cliccato o visualizzato i tuoi annunci Google. Ad esempio, un visitatore potrebbe raggiungere una pagina di conferma dell'acquisto sul tuo sito dopo aver cliccato su un annuncio.
Puoi utilizzare Google Tag Manager per monitorare le azioni di conversione di Google Ads impostando variabili, attivatori e tag che utilizzano l'ID conversione e l'ID etichetta dell'azione che desideri monitorare.
Suggerimenti:
- Puoi anche monitorare le azioni di conversione di Google Ads aggiungendo un codice personalizzato al tuo sito
- Se hai bisogno di monitorare eventi aziendali, ti consigliamo di utilizzare Google Analytics
Prima di iniziare:
- Devi collegare Google Tag Manager al tuo sito prima di poter configurare il monitoraggio delle conversioni
- Utilizzando questo servizio, ti impegni direttamente nei confronti di un provider di terze parti. Prima di utilizzare i suoi servizi, ti consigliamo di leggerne la politica sulla privacy e le condizioni di utilizzo. Riconosci e accetti che non rispondiamo per eventuali perdite o danni derivanti dal tuo utilizzo dei servizi di terze parti, né per eventuali dati personali scambiati tra te e il provider di servizi esterno
Passaggio 1 | Crea un'azione di conversione su Google Ads
Per prima cosa, devi creare un'azione di conversione nel tuo account Google Ads. In questo modo ottieni l'ID di conversione e l'ID etichetta da utilizzare su Google Tag Manager per monitorare l'azione.
Per creare un'azione di conversione:
- Accedi al tuo account Google Ads
- (Se stai utilizzando la modalità Smart) Clicca sull'icona Strumenti e impostazioni e seleziona Passa alla modalità Esperto
Nota: dopo aver effettuato questo passaggio, non è possibile tornare alla modalità Smart - Clicca su Strumenti e impostazioni
 in alto
in alto - Seleziona Conversioni in Misurazione nel menu a tendina
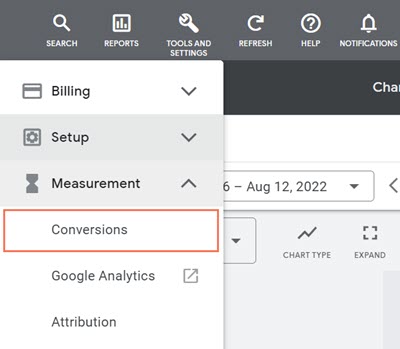
- Clicca su + Nuova azione di conversione
- Seleziona Sito web
- Inserisci il dominio del tuo sito web
- Clicca su Scansiona
- Scorri verso il basso fino a Crea e installa manualmente le conversioni (metodo avanzato)
- Clicca su Aggiungi un'azione di conversione manualmente
- Seleziona il tipo di azione di conversione da monitorare dal menu a tendina Ottimizzazione di obiettivi e azioni
- Inserisci un nome per l'azione di conversione nel campo Nome conversione
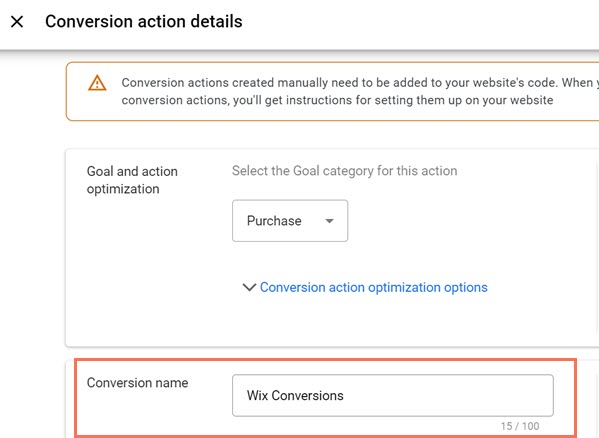
- Seleziona Utilizza valori diversi per ogni conversione nella sezione Valore
Nota: non è necessario modificare il valore predefinito - Clicca su Fine
- Clicca su Salva e continua
- Seleziona la scheda Usa Google Tag Manager
- Prendi nota dell'ID di conversione e dell'ID dell'etichetta di conversione
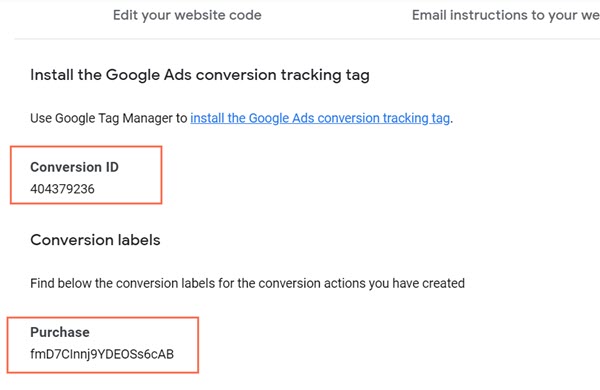
Passaggio 2 | Configura la tua azione di conversione in Google Tag Manager
Dopo aver creato l'azione di conversione, devi impostare 2 variabili nel tuo account Google Tag Manager. Devi poi creare 2 attivatori che utilizzano queste variabili per monitorare la tua azione di conversione. A questo punto, puoi iniziare a monitorare l'azione di conversione creando 2 tag.
a | Crea 2 variabili
- (Se necessario) Seleziona il contenitore in cui desideri creare le variabili
- Clicca su Variabili
- Clicca su Nuova nella sezione Variabili definite dall'utente
- Inserisci "dl_transaction_id" come nome della variabile
- Clicca su Scegli un tipo di variabile per iniziare l'installazione
- Seleziona Variabile livello dati nella sezione Variabili della pagina
- Inserisci "ecommerce.purchase.actionField.id" nella sezione Nome variabile livello dati
- Clicca su Salva
- Clicca su Nuova nella sezione Variabili definite dall'utente
- Inserisci "dl_conversion_value" come nome della variabile
- Clicca su Scegli un tipo di variabile per iniziare l'installazione
- Seleziona Variabile livello dati nella sezione Variabili della pagina
- Inserisci "ecommerce.purchase.actionField.revenue" nella sezione Nome variabile livello dati
- Clicca su Salva
b | Crea 2 attivatori
- Clicca su Attivatori
- Clicca su Nuovo
- Inserisci un nome per l'attivatore. Consigliamo "attiv_vista_pagina" o simili
- Clicca su Configurazione attivatore e seleziona il tipo di attivatore che desideri creare
- Seleziona Evento personalizzato sotto Altro
- Inserisci "Vista pagina" nella sezione Nome evento
- Clicca su Salva
- Clicca su Nuovo
- Inserisci un nome per l'attivatore. Consigliamo "attiv_acquisto" o simili
- Clicca su Configurazione attivatore e seleziona il tipo di attivatore che desideri creare
- Seleziona Evento personalizzato sotto Altro
- Inserisci "Acquisto" alla voce Nome evento
- Clicca su Salva
c | Crea 2 tag
- Clicca su Tag
- Clicca su Nuovo
- Inserisci un nome per il tag. Consigliamo "linker_conversioni" o simili
- Clicca su Configurazione tag e seleziona il tipo di tag
- Seleziona Linker conversioni
- Clicca su Scegli un attivatore per definire quando deve essere attivato il tag
- Seleziona attiv_vista_pagina
- Clicca su Salva
- Clicca su Nuovo
- Inserisci un nome per il tag. Consigliamo "monitoraggio_conversioni" o simili
- Clicca su Configurazione tag e seleziona il tipo di tag
- Seleziona Monitoraggio delle conversioni di Google Ads
- Inserisci le seguenti informazioni:
- ID conversione: inserisci il tuo ID di conversione dall'azione di conversione di Google Ads
- Etichetta conversione: inserisci l'ID dell'etichetta di conversione dall'azione di conversione di Google Ads
- Valore conversione: inserisci "dl_conversion_value"
- ID transazione: inserisci "dl_transaction_id"
- Codice valuta: inserisci il codice valuta a 3 caratteri
- Clicca su Scegli un attivatore per definire quando deve essere attivato il tag
- Seleziona attiv_acquisto
- Clicca su Salva
Passaggio 3 | Collega Google Ads dal Pannello di controllo del tuo sito
L'ultimo passaggio dopo aver creato variabili, attivatori e tag consiste nel collegare Google Ads al tuo sito Wix dal Pannello di controllo.
Per collegare Google Ads:
- Vai a Integrazioni Mkt nel Pannello di controllo del sito
- Clicca su Connetti sotto Google Ads
- Clicca su Aggiungi tag Google Ads
- Aggiungi il tuo ID di conversione
- Clicca su Salva