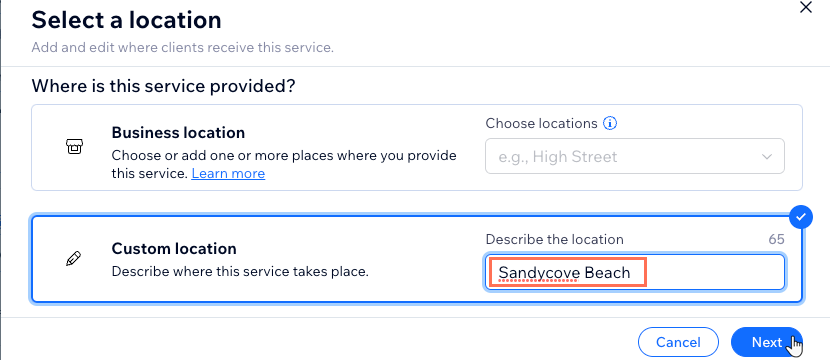Wix Bookings: modificare le informazioni di contatto e sulla sede nella pagina dei servizi
6 min
In questo articolo:
- Modificare il titolo della pagina del servizio e le impostazioni di visualizzazione
- Modificare il tuo numero di telefono, email e indirizzi fisici
- Modificare la sede di un servizio specifico
La tua pagina dei servizi mostra le tue informazioni di contatto, in modo che i clienti possano sempre contattarci e prenotare i tuoi servizi. Ciò include il numero di telefono, l'indirizzo email e l'indirizzo fisico della tua attività. Puoi anche personalizzare il titolo e scegliere quali dettagli mostrare in questa pagina.
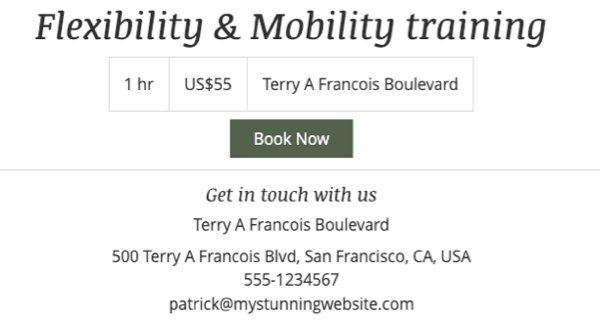
Suggerimento:
Quando visualizzi le informazioni di contatto e geografiche nell'Editor o in modalità anteprima, vedi un numero di telefono e una sede segnaposto. Non vengono visualizzati sul tuo sito live.
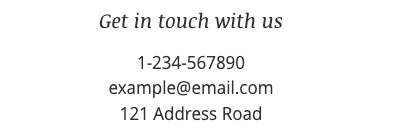
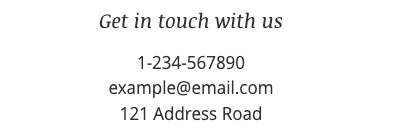
Modificare il titolo della pagina del servizio e le impostazioni di visualizzazione
Il titolo predefinito per la prima sezione della pagina del servizio è "Sede e dettagli di contatto". Rendilo più facile da leggere, in modo che i tuoi clienti possano contattarti rapidamente.
Puoi anche scegliere quali dettagli mostrare in questa pagina, incluso il tuo numero di telefono, email aziendale o indirizzo.
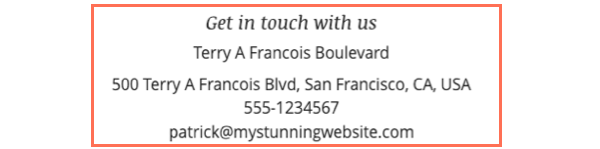
Per modificare il titolo della pagina del servizio e le impostazioni di visualizzazione:
Editor Wix
Editor Studio
- Vai al tuo Editor
- Vai alla pagina Servizio:
- Clicca su Pagine e menu
 sul lato sinistro dell'Editor
sul lato sinistro dell'Editor - Clicca su Pagine Prenotazioni
- Seleziona la pagina Service Page (pagina del servizio

- Clicca su Pagine e menu
- Clicca sull'elemento Pagina servizio
- Clicca su Impostazioni
- Clicca su Sezioni
- Passa il mouse su Dettagli contatto e clicca sull'icona Modifica

- (Se disabilitato) Abilita l'interruttore Mostra dettagli di contatto per visualizzare le informazioni di contatto sulla pagina
- Modifica le impostazioni aggiuntive della pagina:
- Titolo sezione: inserisci un titolo che apparirà nella parte superiore della sezione dei dettagli di contatto
- Cosa vorresti mostrare? Seleziona le caselle di spunta accanto ai dettagli che vuoi mostrare (es. Nome della sede, email, numero di telefono)
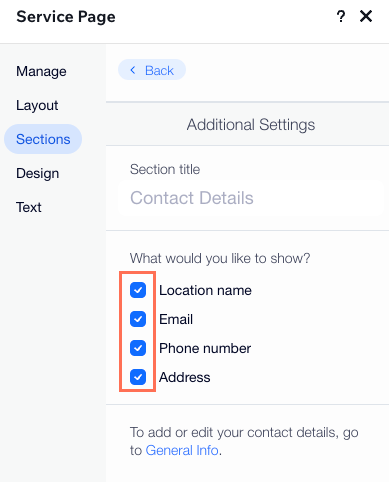
Modificare il tuo numero di telefono, email e indirizzi fisici
Il numero di telefono, l'email e l'indirizzo fisico che appaiono nella pagina del servizio sono quelli che inserisci nelle impostazioni del tuo sito che gestisci dal Pannello di controllo. Tenere aggiornati questi dettagli ti assicura di non perdere mai una prenotazione o una richiesta di lavoro.
Nota:
Se hai più di una sede, aggiorna i dettagli di contatto di ciascuna di esse.
Per aggiornare i tuoi dati di contatto e indirizzo:
- Vai a Informazioni sull'attività nel Pannello di controllo del tuo sito
- Aggiorna uno dei seguenti dettagli di contatto:
- Indirizzo: inserisci il tuo indirizzo fisico in Sede
- Descrizione: inserisci una descrizione, se necessario (es. Accanto al negozio di articoli per ufficio)
- Nome della sede: se le tue sedi si trovano a un indirizzo simile, puoi dare loro nomi più specifici (ad esempio, Magazzino 1 e Magazzino 3 nella stessa zona industriale)
- Indirizzo email: inserisci un nuovo indirizzo email in Email
- Numero di telefono: inserisci un nuovo numero di telefono in Telefono
- Fax: inserisci un nuovo numero di fax in Fax
- Orario di apertura: clicca per aggiornare l'orario di apertura, scopri di più sugli orari di lavoro predefiniti
- Fuso orario: seleziona il fuso orario pertinente per la tua attività dal menu a tendina Fuso orario
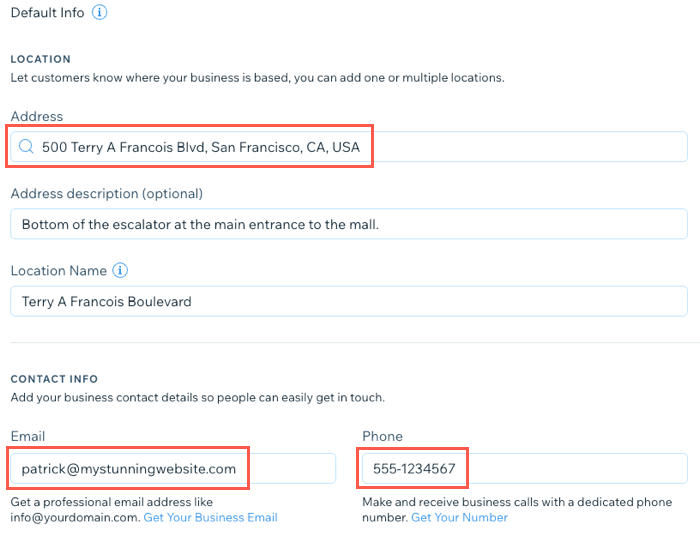
Suggerimento:
L'email inserita riceve tutte le notifiche quando un cliente prenota un servizio o apporta modifiche.
Modificare la sede di un servizio specifico
A volte potresti offrire servizi che non si svolgono presso la sede della tua attività. Ad esempio, un centro fitness che ospita un evento di corsa sulla spiaggia. In questo caso, puoi inserire una sede separata per tutti i tuoi servizi.
Per aggiornare la sede di un servizio:
- Vai alla scheda Servizi nel Pannello di controllo del tuo sito
- Clicca per selezionare il servizio pertinente
- Scorri verso il basso fino a Posizione sotto Dettagli servizio
- Clicca su Modifica e scegli dove si svolgerà questo servizio:
- Il mio indirizzo aziendale: seleziona questa opzione per visualizzare gli indirizzi salvati
- Casa del cliente: seleziona questa opzione per mostrare "Casa del cliente" come sede
Nota: questa opzione è disponibile solo per gli appuntamenti - Località personalizzata: inserisci una località diversa dall'indirizzo della tua attività (es. Parco di Monserrato)
- (Se questo servizio ha prenotazioni esistenti) Clicca su Avanti e scegli dove vuoi che si svolgano queste sessioni esistenti:
- Mantieni la sede attuale: le sessioni esistenti si svolgono dove i clienti le avevano originariamente prenotate, indipendentemente dalla modifica appena apportata
- Sposta in un'altra sede: sposta le sessioni esistenti nella nuova sede che hai appena aggiunto
- Seleziona la casella di spunta Avvisa i partecipanti con un'email per avvisare i clienti di questo cambio di sede
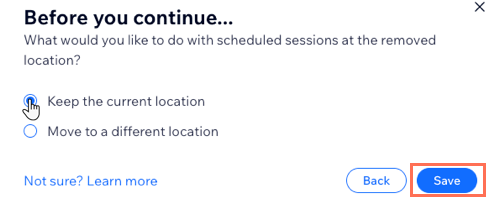
- Clicca su Salva
- Clicca su Salva nella parte superiore della pagina