Membri del sito: aggiungere e personalizzare la barra per l'accesso
8 min
In questo articolo:
- Aggiungere la barra per l'accesso
- Configurare la barra per l'accesso
- Gestire il menu della barra per l'accesso
- Progettare il design della barra per l'accesso
Personalizza la barra per l'accesso che i membri utilizzano per accedere alla tua Area membri, insieme al menu che mostra. Puoi decidere quali schede e link vengono visualizzati nel menu, modificare il layout e progettare l'elemento per assicurarti che corrisponda allo stile generale del tuo sito.

Aggiungere la barra per l'accesso
Quando aggiungi un'Area membri al tuo sito, una barra per l'accesso viene inclusa automaticamente nella sezione dell'intestazione. Ciò garantisce che appaia su tutte le pagine, offrendo ai membri un accesso rapido e comodo al loro account. Se hai bisogno di aggiungere di nuovo la barra per l'accesso o vuoi aggiungere altre barre per l'accesso, puoi farlo velocemente.
Editor Wix
Editor Studio
- Vai al tuo Editor
- Clicca su Aggiungi elementi
 sul lato sinistro dell'Editor
sul lato sinistro dell'Editor - Clicca su Community
- Clicca su Barra per l'accesso
- Clicca o trascina la barra per l'accesso per aggiungerla alla tua pagina
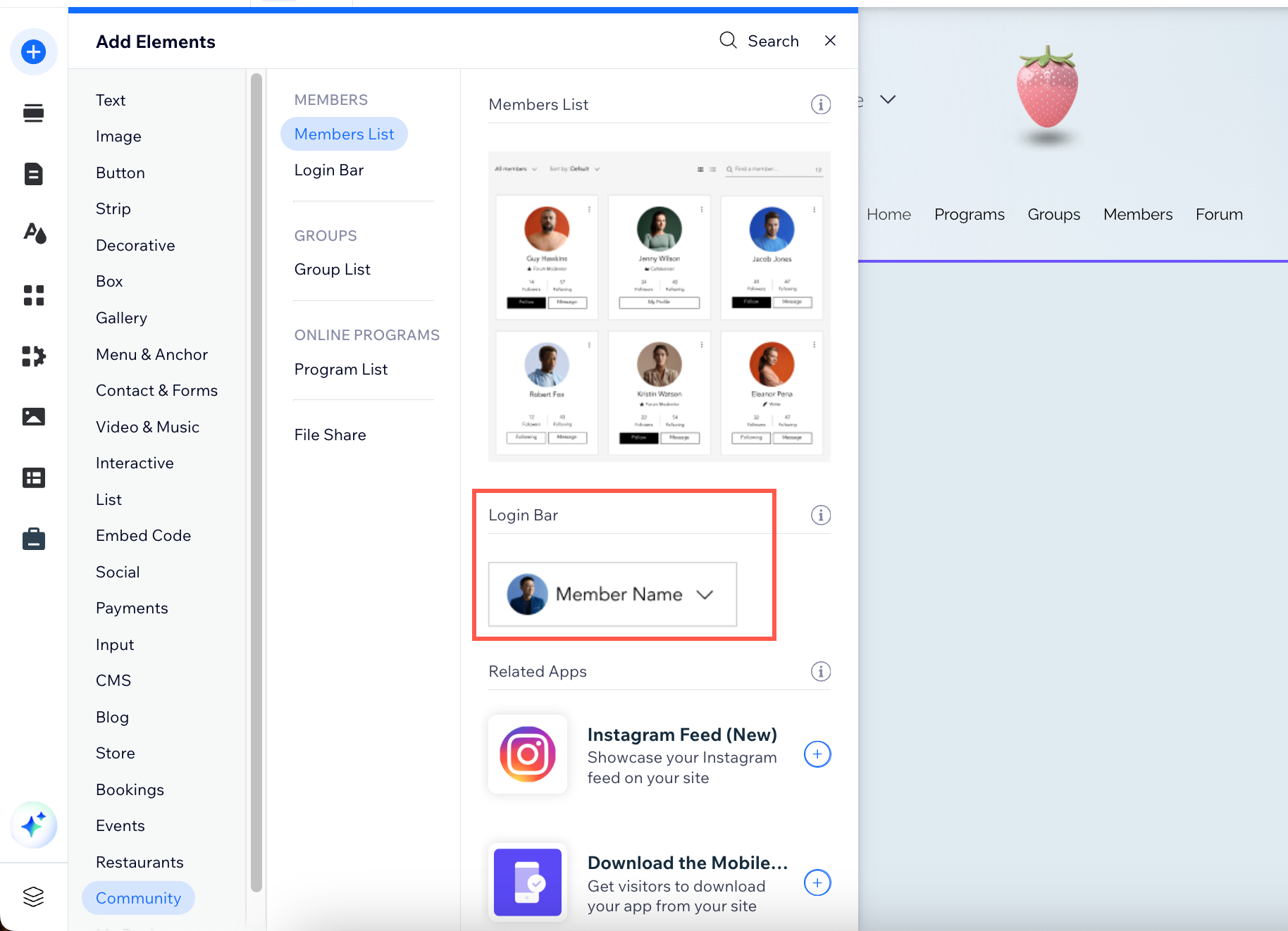
Configurare la barra per l'accesso
Seleziona le informazioni che vuoi mostrare nella barra per l'accesso, personalizza il testo e aggiungi un saluto amichevole, ad esempio "Ciao Lisa!" Questo tocco personale può aiutarti a creare un'esperienza di benvenuto per i tuoi membri.
Editor Wix
Editor Studio
- Vai al tuo Editor
- Clicca sull'elemento della barra per l'accesso sulla tua pagina
- Clicca su Imposta la barra per l'accesso
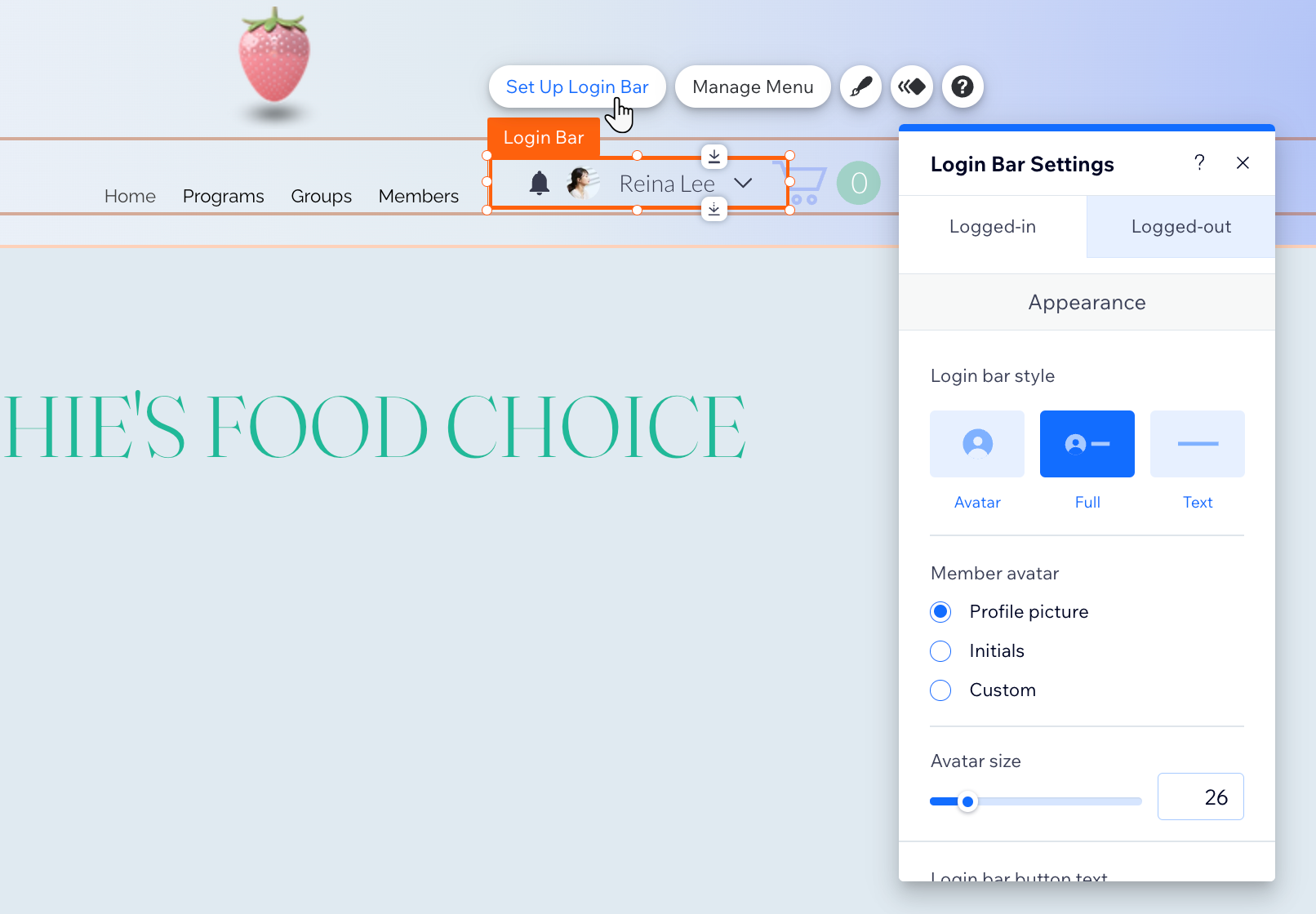
- Seleziona lo stato della barra per l'accesso pertinente: Con accesso o Senza accesso:
- Personalizza la versione Con accesso della barra per l'accesso:
- Aspetto: scegli uno stile avatar, completo o testo. Se utilizzi un avatar, seleziona se vuoi usare un'immagine, le iniziali o uno stile personalizzato e regolane le dimensioni. Per lo stile testo e completo, aggiungi il testo del tasto personalizzato. Scegli lo stile e le dimensioni della freccia Facoltativamente, mostra un saluto prima del nome del membro e mostra un'icona a forma di campanella.
- Layout: seleziona l'allineamento della barra per l'accesso e la direzione dell'elemento
- Menu a tendina: seleziona l'allineamento degli elementi e modifica il testo del tasto di uscita
- Personalizza la versione Senza accesso della barra per l'accesso:
- Scegli uno stile avatar, completo o testo. Se utilizzi un avatar, seleziona se vuoi usare un'immagine, le iniziali o uno stile personalizzato e regolane le dimensioni. Per lo stile testo e completo, aggiungi il testo del tasto personalizzato
- Personalizza la versione Con accesso della barra per l'accesso:
Suggerimento:
Puoi annullare facilmente le modifiche cliccando sul tasto Ripristina il design originale che si trova nella parte inferiore del pannello.
Gestire il menu della barra per l'accesso
Quando i membri che hanno effettuato l'accesso cliccano sulla barra per l'accesso, si apre un menu a tendina. Puoi scegliere quali schede e pagine per i membri vuoi mostrare in questo menu.
Editor Wix
Editor Studio
- Vai al tuo Editor
- Clicca sull'elemento della barra per l'accesso sulla tua pagina
- Clicca su Gestisci menu
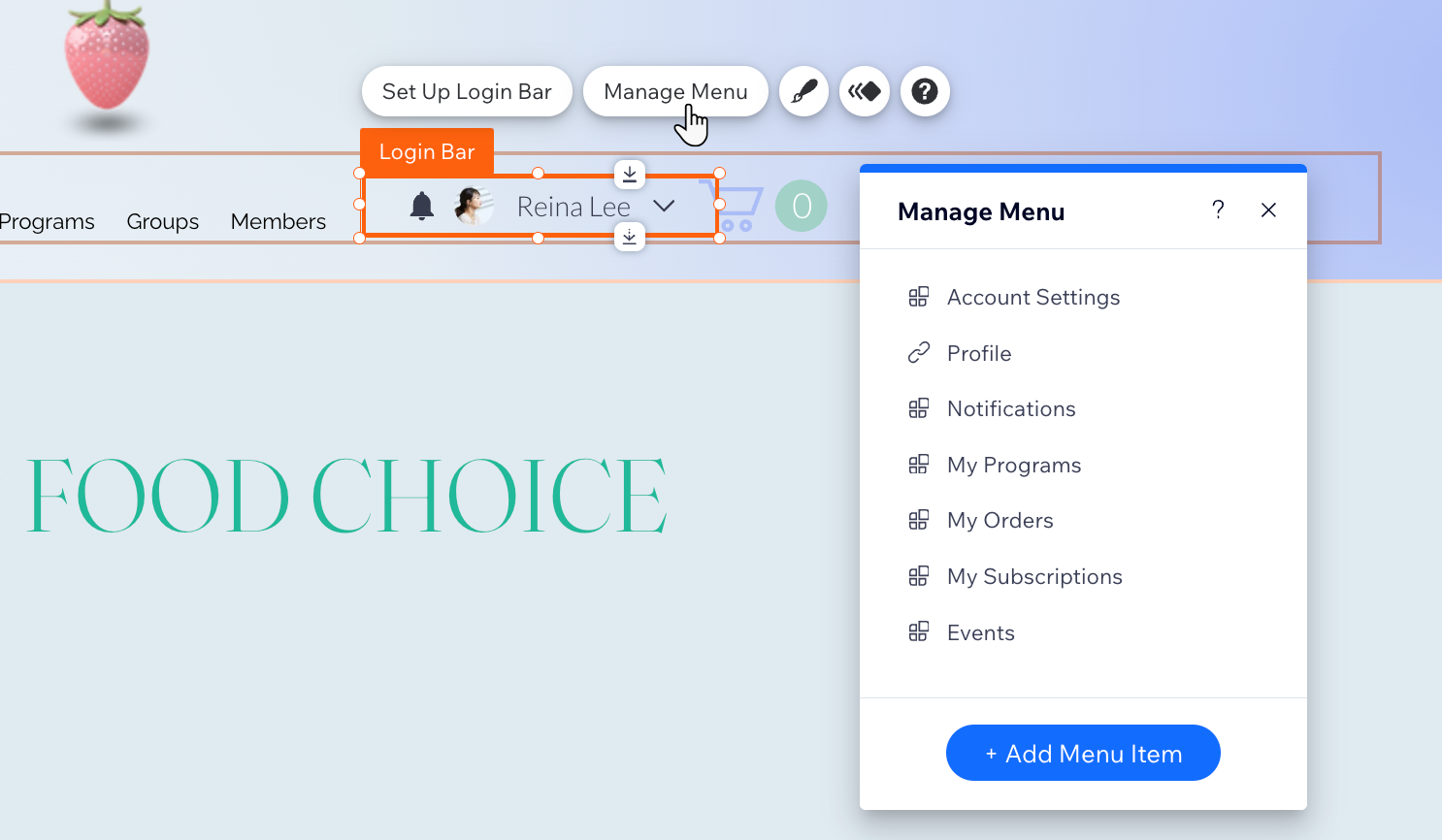
- Scegli cosa vuoi fare dopo:
- Aggiungi altri elementi al menu:
- Clicca su + Aggiungi elemento menu in basso
- Clicca su Link
- Scegli dove vuoi collegarti (es. pagina del sito, indirizzo web esterno) e configurarlo utilizzando le opzioni disponibili
- Clicca su Fatto
- Rinomina un elemento del menu: clicca due volte sull'elemento del menu per assegnargli un nuovo nome
- Rimuovi un elemento del menu: passa il mouse sull'elemento pertinente e clicca sull'icona Altre azioni
 , quindi seleziona Rimuovi/Nascondi dal menu
, quindi seleziona Rimuovi/Nascondi dal menu - Riordina il menu: passa il mouse sull'elemento pertinente e tieni premuta l'icona Riordina
 accanto ad esso, quindi trascinalo nella posizione pertinente
accanto ad esso, quindi trascinalo nella posizione pertinente
- Aggiungi altri elementi al menu:
Progettare il design della barra per l'accesso
Personalizza il design della barra per l'accesso in base al tema del tuo sito. Puoi modificare i colori, i caratteri, i bordi e altro ancora per creare un aspetto coerente.
Editor Wix
Editor Studio
- Vai al tuo Editor
- Clicca sull'elemento della barra per l'accesso sulla tua pagina
- Clicca sull'icona Design

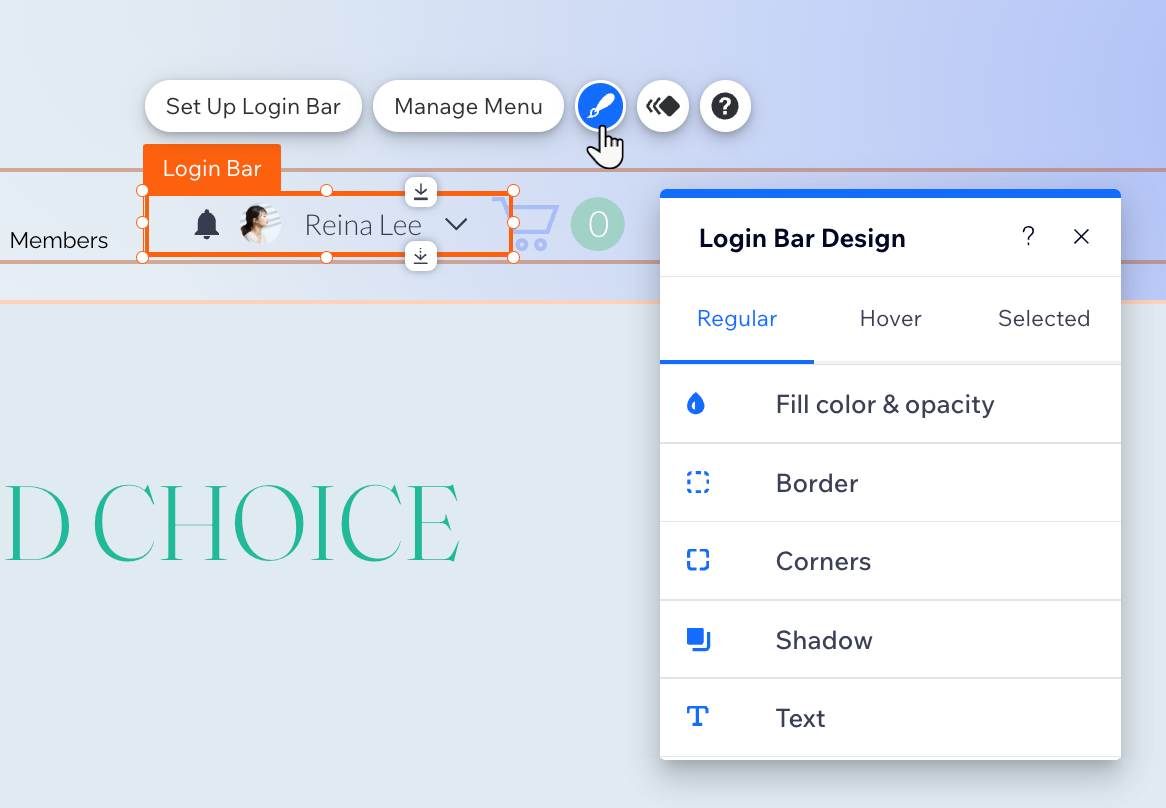
- Clicca sulla scheda Regolare e personalizza il design utilizzando le seguenti opzioni:
- Colore e opacità: modifica i colori e l'opacità delle icone, dello sfondo e delle notifiche nella barra di accesso
- Bordo: modifica il colore, l'opacità e la larghezza della barra di accesso e dei bordi del menu
- Angoli: modifica il raggio dell'angolo della barra di accesso e del menu. Più grande è il raggio, più arrotondati saranno gli angoli
- Ombra: aggiungi e progetta un'ombra per la barra di accesso e il menu
- Testo: modifica i colori e i caratteri del testo nella barra di accesso e nel menu
- Clicca sulle schede Passaggio mouse e Selezionato per aggiornare il colore del testo quando i membri passano il mouse sopra la barra per l'accesso o la selezionano

