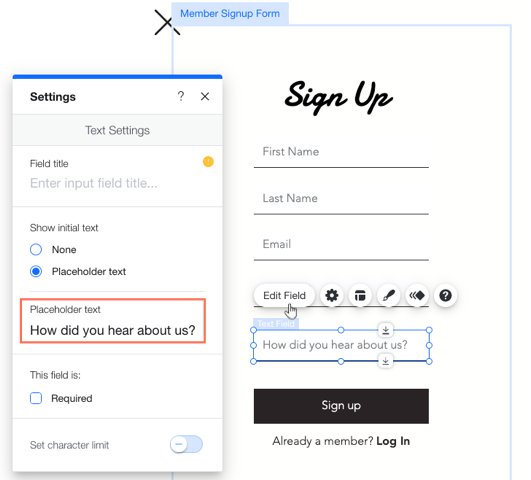Membri del sito: mostrare i campi delle informazioni personalizzate nei profili dei membri
4 min
In questo articolo:
- Passaggio 1 | Aggiungere campi informativi personalizzati ai profili dei membri
- Passaggio 2 | Assicurati che i campi personalizzati siano pubblici
- Passaggio 3 | Aggiungi i campi personalizzati al modulo di iscrizione
- Passaggio 4 | Modificare il testo placeholder dei campi
Dopo aver creato campi personalizzati per raccogliere ulteriori informazioni dai tuoi membri, aggiungili al modulo di iscrizione e rendili pubblici. Questo fa sì che le risposte dei membri appaiano automaticamente sul loro profilo, il che è un ottimo modo per aiutare le persone a conoscersi.
Mostrami un esempio
Prima di iniziare:
Assicurati di aver aggiunto un modulo di iscrizione personalizzato al tuo sito. Non è possibile aggiungere campi personalizzati al modulo di iscrizione predefinito.
Passaggio 1 | Aggiungere campi informativi personalizzati ai profili dei membri
Il primo passaggio consiste nel creare i nuovi campi che eventualmente collegherai al modulo di iscrizione. Puoi aggiungere questi campi e personalizzarli in base alle tue esigenze dal Pannello di controllo del tuo sito. Utilizzando l'anteprima a destra, puoi vedere come appare il profilo per i tuoi membri.
Per aggiungere campi informativi personalizzati ai profili dei membri:
- Vai a Membri del sito nel Pannello di controllo del tuo sito
- Clicca sul menu a tendina Altre azioni
- Clicca su Gestisci le informazioni dei membri
- Clicca su + Aggiungi altri campi in basso
- (Nel popup) Clicca su + Aggiungi campo personalizzato
- Inserisci i dettagli del campo personalizzato:
- Nome del campo: inserisci il titolo del campo
- Privacy del campo: scegli Pubblico dal menu a tendina in modo che queste informazioni vengano visualizzate nella pagina Profilo dei membri
- Tipo di campo: scegli il tipo di informazioni che i membri devono fornire
- Clicca su Salva
- (Facoltativo) Ripeti i passaggi da 5 a 7 per aggiungere altri campi personalizzati
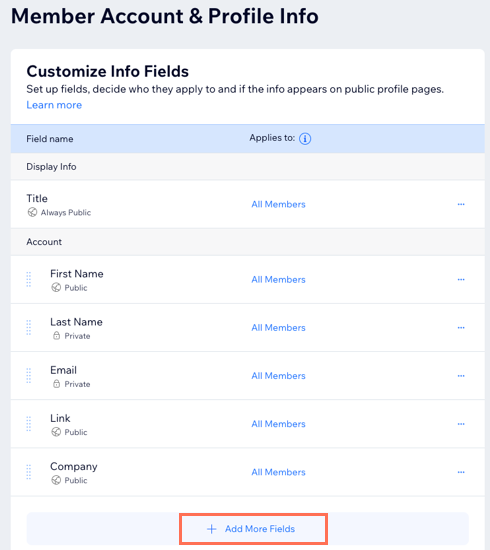
Passaggio 2 | Assicurati che i campi personalizzati siano pubblici
Affinché i campi appaiano nel modulo di iscrizione (e nei profili dei membri), è necessario impostare la loro privacy su Pubblico. Se vedi un campo che è impostato su privato nella pagina Personalizza campi info, puoi modificarlo in modo che appaia nei profili dei tuoi membri.
Per rendere pubblico un campo:
- Vai a Membri del sito nel Pannello di controllo del tuo sito
- Clicca su Altre azioni in alto a destra
- Clicca su Gestisci le informazioni dei membri
- Passa il mouse sul campo pertinente e clicca su Modifica
- Scegli Pubblico dal menu a tendina Privacy del campo
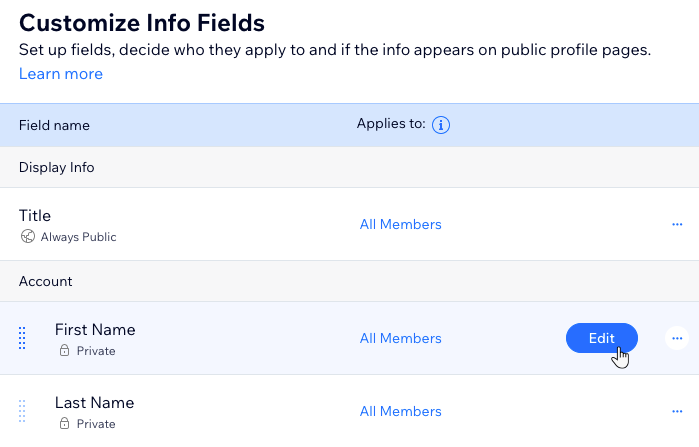
Suggerimento:
Assicurati che le impostazioni del campo siano valide per Tutti i membri.
Passaggio 3 | Aggiungi i campi personalizzati al modulo di iscrizione
Dopo aver creato campi personalizzati nel Pannello di controllo e averli resi pubblici, vai al tuo sito nell'Editor e aggiungi i nuovi campi al modulo di iscrizione.
Per collegare i campi personalizzati al modulo di iscrizione:
- Clicca su Pagine e menu
 sul lato sinistro dell'Editor
sul lato sinistro dell'Editor - Clicca su Registrazione e accesso
- Clicca su Modulo di iscrizione (personalizzato)
- Clicca su Aggiungi nuovo campo
- Clicca su Campi membro
- Clicca sull'icona Aggiungi
 accanto ai nuovi campi personalizzati per aggiungerli al modulo di iscrizione
accanto ai nuovi campi personalizzati per aggiungerli al modulo di iscrizione

Qual è il prossimo passo?
I nuovi campi vengono visualizzati nel modulo di iscrizione. Il passaggio successivo è modificare il testo visualizzato nel campo in modo che i visitatori sappiano quali informazioni devono aggiungere.
Passaggio 4 | Modificare il testo placeholder dei campi
L'ultimo passaggio consiste nell'assegnare ai tuoi nuovi campi un titolo e/o un testo placeholder, in modo che i nuovi membri sappiano quali informazioni devono inserire. Una volta terminata l'iscrizione, le risposte dei membri vengono visualizzate automaticamente sul loro profilo.
Per modificare il testo placeholder di un campo:
- Clicca sul nuovo campo che hai appena aggiunto al modulo di iscrizione
- Clicca su Modifica campo
- A seconda delle tue esigenze, inserisci un titolo in Titolo del campo e/o un testo in Testo placeholder