Incorporare un tasto Mi piace di Odnoklassniki (OK) sul tuo sito
3 min
In questo articolo:
- Passaggio 1: recupera il codice del tasto da Odnoklassniki
- Passaggio 2 | Incorpora il codice nel tuo sito
Incorpora un tasto "Mi piace" da Odnoklassniki (OK) sul tuo sito Wix copiando il codice di incorporamento da OK e incollandolo nel tuo Editor.
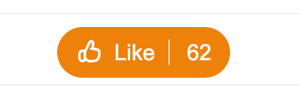
Passaggio 1: recupera il codice del tasto da Odnoklassniki
Odnoklassniki ti consente di generare codice per creare diversi widget sul tuo sito. Per aggiungere un tasto Mi piace al tuo sito, genera e copia il codice del tasto Mi piace/Condividi.
Per generare il codice:
- Vai su Odnoklassniki (pagina in russo)
- Personalizza il tasto nel generatore di tasti
- Copia il codice visualizzato sotto Code to insert (Codice da inserire)
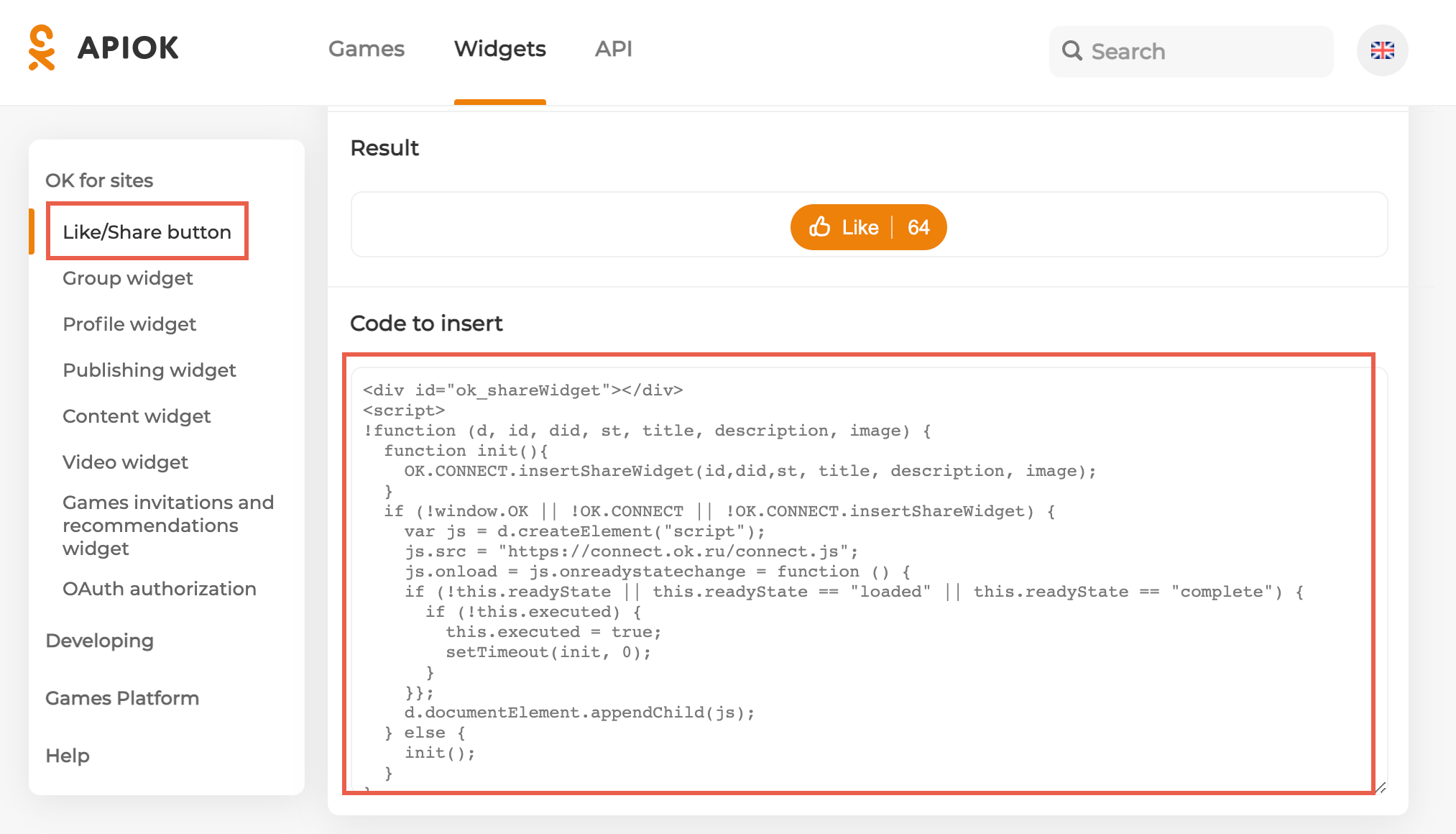
Passaggio 2 | Incorpora il codice nel tuo sito
Vai al tuo Editor Wix o Studio e incorpora il codice che hai recuperato nel passaggio 1.
Editor Wix
Editor Studio
- Clicca su Aggiungi elementi
 sul lato sinistro dell'Editor
sul lato sinistro dell'Editor - Clicca su Codice di incorporamento
- Clicca su Incorpora HTML
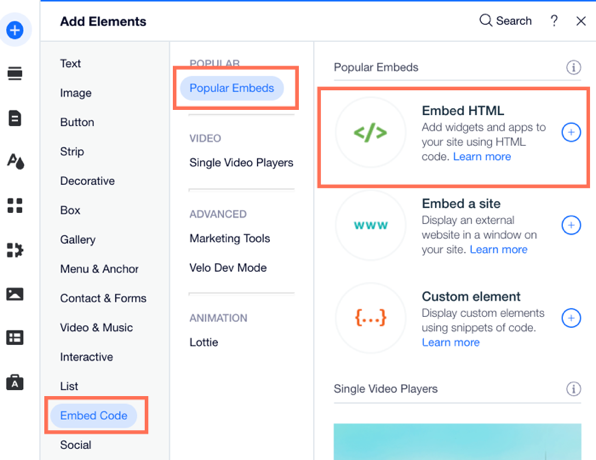
- Clicca su Inserisci codice
- Assicurati che Codice sia selezionato sotto Che cosa vuoi aggiungere?
- Incolla il codice copiato dal passaggio 1 nel campo Aggiungi il tuo codice qui (solo HTTPS)
- Clicca su Applica
- (Facoltativo) Inserisci un testo alternativo che descriva ciò che stai incorporando nel campo Cosa contiene l'elemento incorporato? Dillo a Google
- Quando è tutto pronto, pubblica il tuo sito

