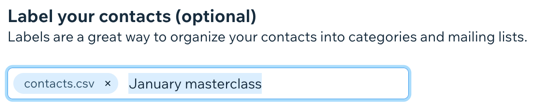Contatti Wix: importare i contatti caricando un file CSV
5 min
In questo articolo:
- Passaggio 1 | Crea o esporta il tuo file CSV
- Passaggio 2 | Avvia il processo di importazione
- Passaggio 3 | Carica il tuo file CSV
- Passaggio 4 | Abbina i tuoi campi ai campi dei contatti
- Passaggio 5 | (Se necessario) Rivedi e correggi gli errori dei file
- Passaggio 6 | (Facoltativo) Etichetta e importa i tuoi contatti
Tieni tutti i tuoi contatti in un unico spazio, importandoli nell'area Contatti del Pannello di controllo del tuo sito. Puoi esportare l'elenco dei contatti da un host esterno come Gmail o Outlook e salvarlo come file CSV. Questo file CSV verrà utilizzato per importare i tuoi contatti.
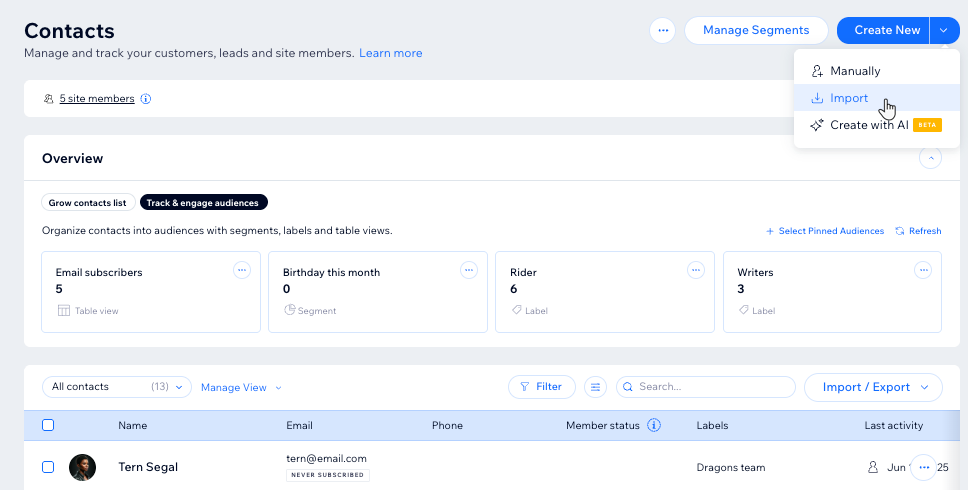
Passaggio 1 | Crea o esporta il tuo file CSV
Prima di avviare il processo di importazione, assicurati che il file CSV sia pronto e nel formato corretto. Segui le nostre istruzioni di base su come esportare l'elenco dei contatti come file CSV o scarica un CSV di esempio e crea il file manualmente.
Scegli cosa vuoi fare:
Esportare i tuoi contatti da un altro host
Creare manualmente il tuo file CSV
Ricorda quanto segue quando configuri il tuo file di importazione:
- Puoi importare un massimo di 100 campi personalizzati e includere fino a 200 colonne
- Includi una riga di intestazione nel tuo file. Ogni intestazione corrisponderà a un campo all'interno dei Contatti. Puoi includere valori per qualsiasi campo predefinito dei Contatti o per i campi personalizzati che hai aggiunto
- Assicurati che ogni riga del file contenga un indirizzo email o un numero di telefono
- Assicurati che il file di importazione contenga meno di 20.000 contatti
- Assicurati che tutti i campi data siano nel seguente formato: AAAA-MM-GG
- Assicurati che il tuo file sia un file CSV in codifica UTF-8
- Assicurati che gli indirizzi email di contatto siano corretti. Email errate come @gmial.com o @gmal.com potrebbero causare il rimbalzo delle tue campagne di email marketing
Verifica che i tuoi dati vengano visualizzati correttamente prima di passare al passaggio 2. Se stai utilizzando un software che non mostra i tuoi dati correttamente, apri il file CSV utilizzando un software diverso (ad esempio Fogli di Google).

Passaggio 2 | Avvia il processo di importazione
Dall'area Contatti del Pannello di controllo del tuo sito, avvia il processo di importazione dei tuoi contatti.
Per avviare il processo di importazione:
- Vai a Contatti nel Pannello di controllo del tuo sito
- Clicca sul menu a tendina accanto a Crea nuovo in alto
- Clicca su Importa
- Clicca su Inizia sotto File CSV
- Clicca su Avanti
Passaggio 3 | Carica il tuo file CSV
Carica il tuo file CSV trascinandolo sullo schermo o selezionandolo dal tuo computer.
Per caricare il tuo file CSV:
- Clicca sull'icona Aggiungi + per cercare il file sul tuo computer o trascina il file nel riquadro
- (Facoltativo) Seleziona la casella di spunta Segna come iscritti alle email se ogni contatto che stai importando ha accettato di essere aggiunto alla tua mailing list
Suggerimento: scopri di più sulle differenze tra contatti e iscritti - Clicca su Avanti
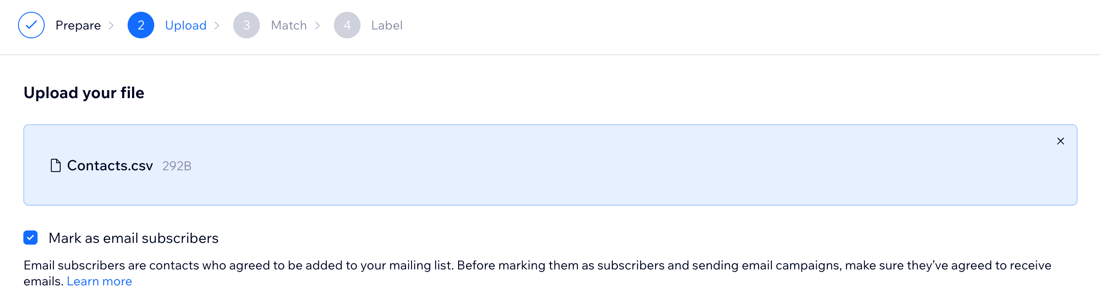
Suggerimento:
Il caricamento del file potrebbe richiedere alcuni secondi.
Passaggio 4 | Abbina i tuoi campi ai campi dei contatti
Wix tenterà di abbinare i campi (titoli delle colonne) del tuo file CSV con i campi in Contatti. Questo accade durante il processo di caricamento. Se Wix non riesce a trovare una corrispondenza, puoi mappare questi campi manualmente.
Per abbinare i campi del tuo file ai campi dei Contatti:
- Esamina i menu a tendina in Campi contatto Wix Per ogni menu a tendina, scegli cosa vuoi fare:
- Lascia il campo così com'è: Wix mappa automaticamente i campi nel tuo file ai campi di contatto di Wix. Dovrai apportare modifiche solo se il campo visualizzato non è corretto
- Seleziona un nuovo campo: scegli un campo esistente o clicca su Crea campo personalizzato per creare un nuovo campo
- Non importare il campo: seleziona - Non importare - per omettere questo campo
- Clicca su Avanti
Importante:
Assicurati di abbinare i campi con un'icona di notifica arancione. I campi non abbinati non verranno importati.


Passaggio 5 | (Se necessario) Rivedi e correggi gli errori dei file
Gli errori nei dati verranno contrassegnati in modo da poter tornare al file e correggere eventuali dati mancanti o errati (ad esempio, un numero in un campo email). Correggere i dati in questa fase significa che verranno importati correttamente.
Nota:
Se non vedi questa schermata, salta questo passaggio.
Se ci sono errori nel tuo file, vedrai la schermata Alcuni contatti contengono errori.

Se non vedi questa schermata, salta questo passaggio.
Per rivedere e correggere gli errori dei file:
- Clicca sul link vedere gli errori sotto Vuoi modificare il file?
- Apri il file e controlla le colonne Import Status (Stato di importazione) ed Error Description (Descrizione dell'errore)

- Apporta le modifiche consigliate visualizzate nella colonna Solution (Soluzione)
- Clicca su Torna al caricamento per caricare di nuovo il file
- Clicca su Avanti
- Segui il passaggio 4 sopra per abbinare i campi del tuo file ai campi dei Contatti
- Clicca su Avanti
Eventuali errori e cosa significano:
- I contatti verranno importati con campi incompleti o errati: si è verificato un errore di convalida in uno dei campi: il contatto verrà creato, ma il campo verrà lasciato vuoto
- I contatti non saranno importati a causa di campi obbligatori mancanti: è necessario almeno un campo email o telefono completo. Se mancano entrambi, il contatto non può essere importato
- I contatti non saranno importati perché sono duplicati: le duplicazioni si basano sull'indirizzo email. Non puoi avere 2 contatti con lo stesso indirizzo email
Passaggio 6 | (Facoltativo) Etichetta e importa i tuoi contatti
Etichetta l'insieme di contatti che stai importando se desideri aggiungere un tag ricercabile. Ad esempio, se tutti questi contatti hanno partecipato alla stessa sessione di yoga, potresti aggiungere un'etichetta "yoga" per aiutarti a identificarli in futuro.
Per etichettare e importare i tuoi contatti:
- Clicca su + Aggiungi etichetta e seleziona un'etichetta esistente oppure inizia a digitare e premi Invio per creare una nuova etichetta
- Clicca su Importa
- Clicca su Fatto