Hopp by Wix: aggiungere una barra di ricerca alla pagina Link in Bio
Tempo di lettura: 6 min.
Aggiungi una barra di ricerca alla pagina Link in Bio per mantenerla compatta e ordinata. Invece di mostrare tutti i tuoi link in un lungo elenco nella pagina, il tuo pubblico può utilizzare una barra di ricerca per trovarli.
Puoi includere tutti i link che vuoi mostrare nella ricerca: prodotti, eventi, video, e qualsiasi cosa abbia un URL. Quindi, assegna un codice (parola chiave) a ciascun link per facilitarne la ricerca.
Leggi un esempio di come un utente Hopp sfrutta al meglio i suoi link di ricerca
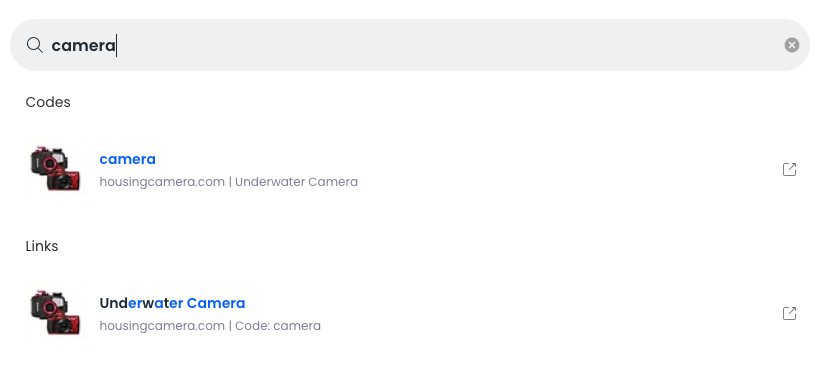
In questo articolo, scopri di più su come:
Personalizzare la barra di ricerca
Personalizza il modo in cui la barra di ricerca appare nella pagina Link in Bio. Scegli di aggiungere un'intestazione sopra la barra di ricerca, ad esempio "Cosa stai cercando?" per indirizzare il tuo pubblico a cercare un codice. Puoi anche aggiungere un testo placeholder da visualizzare nella barra di ricerca, ad esempio "Inserisci qui un codice"
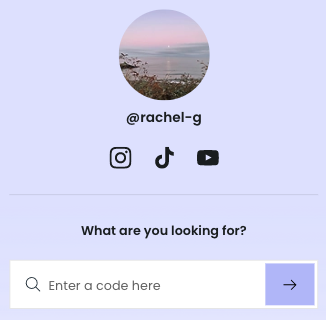
Per personalizzare la barra di ricerca:
- Accedi al tuo account Hopp
- Clicca su Link in Bio a sinistra
- Clicca su Edit Page (Modifica pagina) in alto a destra
- Clicca su Search (Cerca) a sinistra
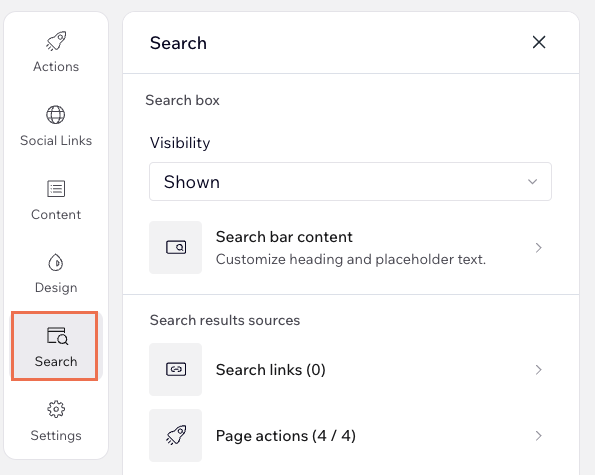
- Scegli le impostazioni che desideri personalizzare sotto Search Box (Barra di ricerca):
- Visibility (Visibilità): seleziona Shown (Mostrata) o Hidden (Nascosta) dal menu a tendina per mostrare o nascondere la barra di ricerca nella pagina Link in Bio
- Search bar content (Contenuto della barra di ricerca): personalizza l'intestazione o il testo placeholder
- Title (Titolo): inserisci un titolo sopra la barra di ricerca per guidare il tuo pubblico a cercare i tuoi link. Clicca sull'interruttore per mostrare o nascondere questa intestazione
- Custom search placeholder (Placeholder ricerca personalizzata): inserisci il tuo testo da visualizzare sulla barra di ricerca, ad esempio "Inserisci qui un codice". Clicca sull'interruttore per mostrare o nascondere questo testo
- Clicca su Publish (Pubblica) in alto a destra per pubblicare le modifiche
Aggiungere link da visualizzare nella barra di ricerca
Una volta impostata la barra di ricerca, puoi aggiungere i link che desideri visualizzare. I link di ricerca possono essere qualsiasi URL che vorresti far visualizzare al tuo pubblico.
Assegna codici (parole chiave) ai link di ricerca che il tuo pubblico può inserire nella barra di ricerca. In questo modo è più facile per il tuo pubblico trovare rapidamente i tuoi contenuti.
Per aggiungere i link di ricerca:
- Accedi al tuo account Hopp
- Clicca su Link in Bio a sinistra
- Clicca su Edit Page (Modifica pagina) in alto a destra
- Clicca su Search (Cerca) a sinistra
- Clicca su Search Links (Link di ricerca) sotto Search results sources (Fonti dei risultati di ricerca
- Clicca su + Add a Link (Aggiungi un link)
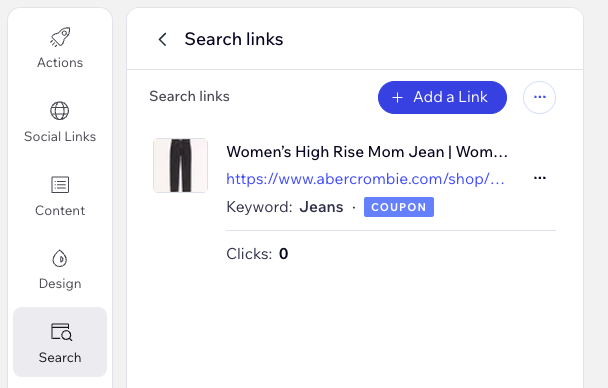
- Incolla l'URL del tuo link sotto Link URL (URL del link)
- (Facoltativo) Inserisci una parola chiave che il tuo pubblico possa utilizzare per trovare il tuo link
Suggerimento: mantieni il codice pertinente al contenuto del link in modo che il tuo pubblico possa ricordarlo facilmente durante la ricerca. Ad esempio, se stai collegando un paio di scarpe da ginnastica, il tuo codice potrebbe essere "Scarpe" - Clicca su Next (Avanti)
- Inserisci un titolo descrittivo da visualizzare accanto al link
- Mantieni il contenuto multimediale associato al link o clicca su Sostituisci per modificarlo
- (Facoltativo) Aggiungi un buono a questo link:
- Abilita l'interruttore Attach Coupon Code (Allega codice del buono)
- Inserisci il codice che il tuo pubblico utilizzerà per riscattare lo sconto alla voce Coupon Code (Codice del buono)
- Inserisci il nome del tuo buono (ad esempio "10% di sconto sul primo acquisto") alla voce Coupon Title (Titolo del buono)
- Inserisci ulteriori dettagli sul tuo buono (es. "valido per le nuove iscrizioni") sotto Coupon Description (Descrizione del buono)
- Clicca su Create (Crea)
- (Facoltativo) Condividi il tuo link con il tuo pubblico:
Suggerimento: assicurati di aggiungere prima l'URL del Link in Bio alle tue bio social- Copy Keyword (Copia parola chiave): copia la parola chiave del link di ricerca per aggiungerla ai tuoi post social o alle tue storie
- Copy Text (Copia testo): copia uno degli esempi di testo, che includono già la tua parola chiave, per condividerlo sui social media
- Clicca su Got it (OK) per continuare
- Clicca su Publish (Pubblica) in alto a destra per pubblicare le modifiche
Qual è il prossimo passo?
Il tuo pubblico ora può cercare questo link nella tua barra di ricerca. Condividi il codice assegnato al tuo link sui social media, così le persone sapranno come trovarlo.
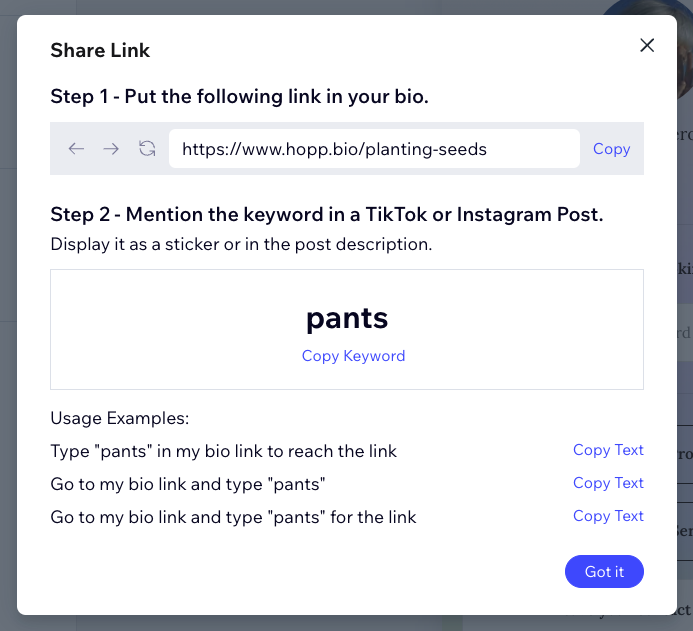
Gestire i link di ricerca
Una volta creati, potrai gestire i tuoi link di ricerca in qualsiasi momento. Modifica i dettagli del link, ad esempio nel caso in cui l'URL o il prezzo dovessero cambiare Allega un buono per offrire uno sconto al tuo pubblico. Condividi di nuovo il codice o elimina il link se non ti serve più.
Per gestire i link di ricerca:
- Accedi al tuo account Hopp
- Clicca su Link in Bio a sinistra
- Clicca su Edit Page (Modifica pagina) in alto a destra
- Clicca su Search (Cerca) a sinistra
- Clicca sull'icona Altre azioni
 accanto a un link e scegli un'opzione:
accanto a un link e scegli un'opzione:
- Edit link (Modifica link): aggiorna i dettagli del link, inclusi URL, codice, titolo, immagine e buono
- Edit Coupon (Modifica buono): scegli di modificare un buono per il tuo link di ricerca
- Share Link (Condividi link): copia il codice del link di ricerca e utilizzalo nei tuoi post social e nelle storie
- Delete Link (Elimina link): rimuovi interamente il link dalla barra di ricerca del Link in Bio
- Clicca su Publish (Pubblica) in alto a destra per pubblicare le modifiche
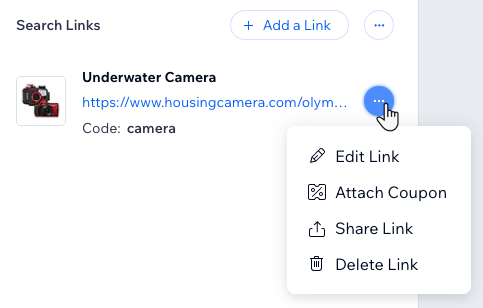
FAQ:
Clicca su una domanda qui sotto per saperne di più sulla barra di ricerca nella pagina Link in bio.
Cosa succede se non aggiungo una parola chiave ai miei link di ricerca?
Se nascondo la barra di ricerca nella pagina Link in Bio, il pubblico può comunque vedere i miei link?
Hai trovato utile questo articolo?
|
