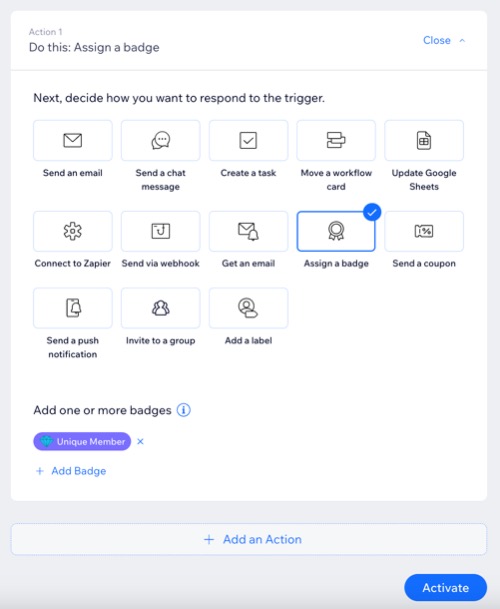Gruppi: creare automazioni per il tuo gruppo
Tempo di lettura: 4 min.
Risparmia tempo creando automazioni per il tuo gruppo. Ogni automazione inizia con un trigger che porta a un'azione. Ad esempio, quando un membro crea un post, puoi assegnargli un badge membro.
Esplora una varietà di trigger disponibili quando configuri le automazioni per soddisfare le esigenze di ogni gruppo. Che si tratti di inviare una notifica quando un membro del gruppo viene aggiunto, paga per un gruppo o lascia un gruppo.
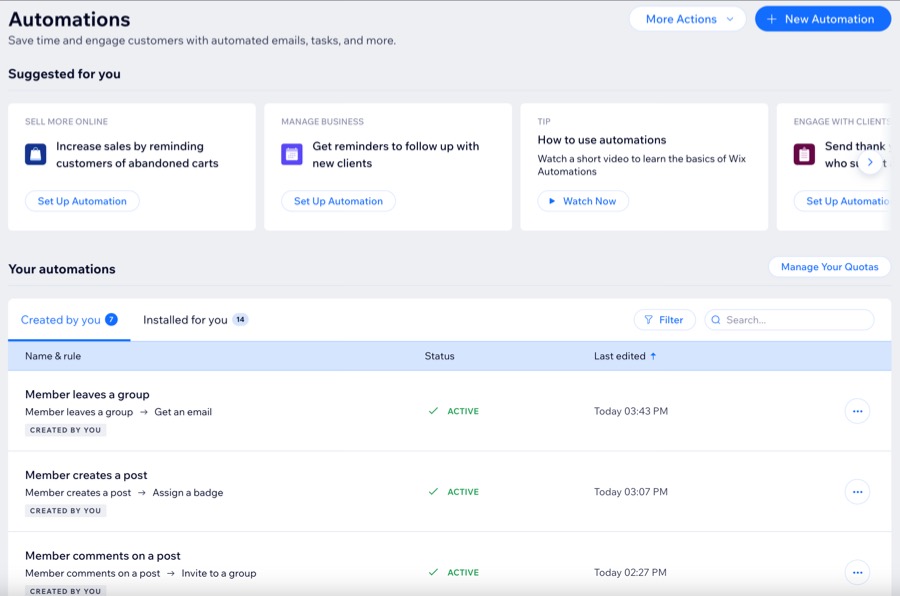
Passaggio 1 | Aggiungi una nuova automazione
Il Pannello di controllo del tuo sito mostra tutte le automazioni che crei. Assicurati di assegnare a ogni elemento un nome univoco per una facile organizzazione e monitoraggio.
Per aggiungere una nuova automazione:
- Vai su Automazioni nel Pannello di controllo del tuo sito
- Clicca su + Nuova automazione o su un'automazione esistente per modificarla
- Clicca su + Inizia da zero
- Clicca sul titolo per dare un nome all'automazione
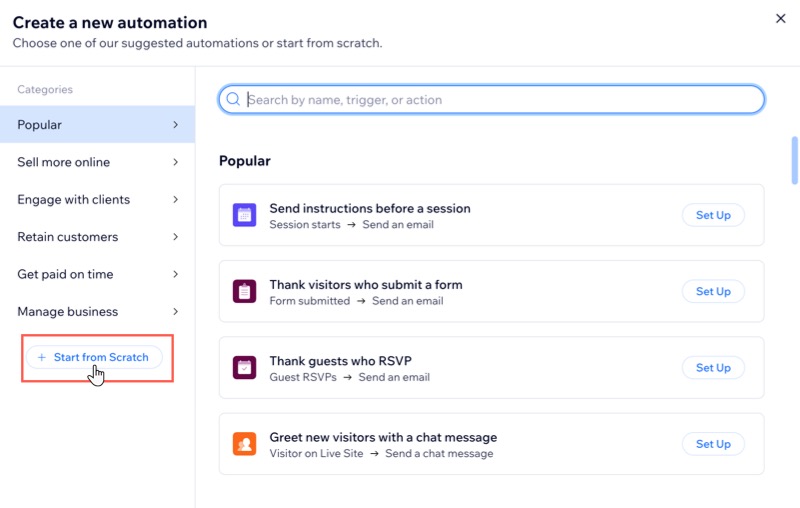
Suggerimento:
Invita gli altri a unirsi a un gruppo creando una nuova automazione. Ad esempio, quando un visitatore si trova su una pagina specifica del tuo sito, scegli un'azione che lo inviti a unirsi al gruppo.
Passaggio 2 | Scegli un trigger
Scegli da un elenco di trigger disponibili relativi all'attività di un membro del gruppo. Questo avvia una risposta automatica e attiva l'automazione.
Per scegliere un trigger:
- Seleziona Gruppi nella sezione Trigger
- Seleziona la casella di spunta rilevante in Seleziona un trigger e scegli un trigger per la tua automazione
- Clicca sul menu a tendina Limita la frequenza a e seleziona quante volte lo stesso contatto può attivare questa automazione:
- Non limitare (attiva ogni volta): la tua azione verrà eseguita ogni volta che viene attivata da un visitatore
- Una volta per contatto: l'azione verrà eseguita solo una volta per contatto
- Una volta per contatto, ogni 24 ore: l'azione avverrà solo una volta per contatto nell'arco di 24 ore

Passaggio 3 | (Facoltativo) Aggiungi un ritardo
Scegli quando deve verificarsi l'azione. Puoi eseguire l'azione subito dopo il trigger o impostare un ritardo per l'invio.
Ad esempio, se il trigger è "Un membro lascia un gruppo" e la tua azione è "Invia un'email", potresti volere che questa venga inviata dopo che è trascorso un certo periodo di tempo.
Per aggiungere un ritardo all'automazione:
- Clicca su + Aggiungi ritardo
- Clicca sul menu a tendina e seleziona quando eseguire l'azione (ad esempio giorni, ore e minuti)
Nota: se non aggiungi un ritardo, l'azione viene eseguita non appena si verifica il trigger

Passaggio 4 | (Facoltativo) Aggiungi una condizione
Dopo aver selezionato un trigger, puoi aggiungere una condizione per configurare flussi di automazione complessi.
Ad esempio, con più gruppi, invia un buono ai membri che hanno pagato per un gruppo specifico. Imposta il trigger su "Un membro paga per un gruppo" e l'azione su "Invia buono". Quindi, aggiungi la condizione con il nome esatto del gruppo per scegliere come target quei membri, escludendo i membri di altri gruppi.
Per aggiungere una condizione:
- Clicca su + Aggiungi condizione
- Clicca sul menu a tendina Seleziona criterio e seleziona i criteri che vuoi utilizzare per decidere se questa automazione continua ogni volta che viene attivata
- Clicca sul menu a tendina accanto al menu a tendina dei criteri per selezionare il requisito (es. "è", "non è")
- Clicca sul menu a tendina o sulla casella di testo accanto al menu a tendina del requisito per completare la tua condizione
Nota: il presupposto logico creato determinerà se l'automazione continua - (Facoltativo) Clicca su + Aggiungi criterio per aggiungere altre condizioni
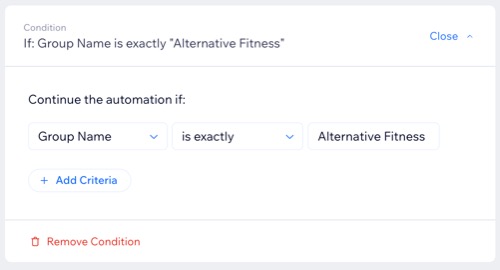
Suggerimento:
Scopri di più sulle procedure consigliate per la creazione delle condizioni.
Passaggio 5 | Scegli un'azione
Dopo aver scelto un trigger, decidi come vuoi rispondere a quel trigger. Ad esempio, se il tuo trigger è "Un membro paga per un gruppo", puoi inviare un buono per incoraggiarlo ad acquistare un abbonamento a un altro gruppo.
Per scegliere un'azione:
- Seleziona l'azione desiderata nella sezione Azione
- Scegli un'azione utilizzando le opzioni disponibili
Suggerimento: ad esempio, aggiungi un'automazione multistep che dia il benvenuto ai membri che si uniscono al tuo gruppo con un messaggio di chat o un'email - (Facoltativo) Clicca su + Aggiungi un'azione per configurare un'automazione multistep
Suggerimento: ad esempio, aggiungi un'automazione multistep che invii un badge univoco per i membri quando qualcuno pubblica post o commenti nel gruppo per motivare l'interazione - Clicca su Attiva