Google Ads con Wix: creare una campagna
7 min
In questo articolo:
- Passaggio 1 | Prepara la tua azienda a fare pubblicità
- Passaggio 2 | Personalizza le impostazioni degli annunci e le parole chiave
- Passaggio 3 | Crea il contenuto dell'anuncio
- Passaggio 4 | Imposta il budget pubblicitario e lancia la campagna
- FAQ
Crea una campagna Google Ads con Wix seguendo una procedura dettagliata sul Pannello di controllo del tuo sito. Durante tutto il processo, troverai suggerimenti su come creare ottimi contenuti pubblicitari.
Dopo aver lanciato la tua campagna pubblicitaria, tutti i dati vengono sincronizzati automaticamente con Google Ads nel Pannello di controllo del tuo sito Wix. Si sincronizzano anche con i report di marketing di Statistiche e Report e con la Panoramica marketing, in modo che tu possa vedere tutti i tuoi sforzi di marketing organici e a pagamento in un unico posto.
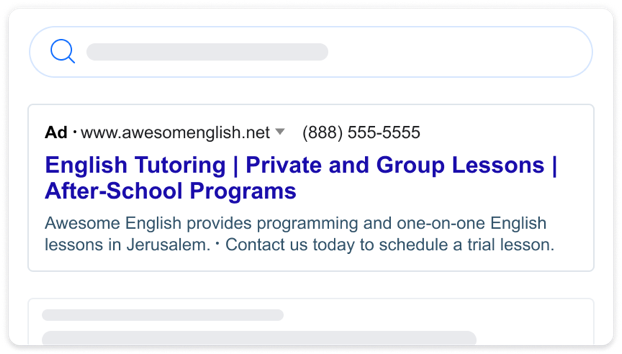
Passaggio 1 | Prepara la tua azienda a fare pubblicità
Prima di creare una campagna Google Ads con Wix, assicurati di aver completato i seguenti passaggi di configurazione per garantire l'idoneità del tuo sito.
- Pubblica il tuo sito
- Fai l'upgrade del sito acquistando un pacchetto Premium
- Collega un dominio personalizzato
Per verificare se la tua attività è pronta per la pubblicità, vai a Google Ads nel Pannello di controllo del tuo sito e completa i requisiti elencati nella lista di controllo. Poi clicca su Crea campagna pubblicitaria.
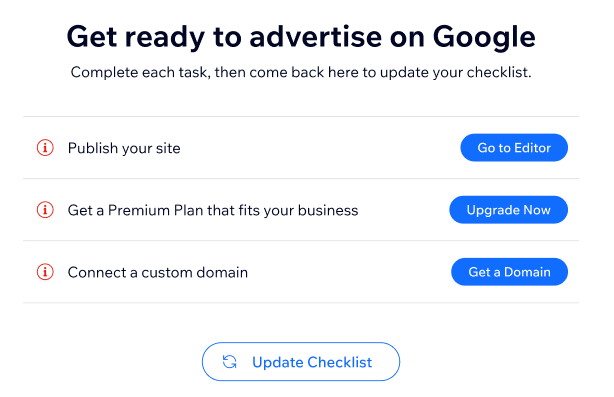
Passaggio 2 | Personalizza le impostazioni degli annunci e le parole chiave
Dopo aver completato i passaggi di configurazione, scegli le impostazioni delle inserzioni, compreso dove fare pubblicità e le parole chiave su cui puntare.
Per personalizzare le impostazioni degli annunci e le parole chiave:
- Vai a Google Ads nel Pannello di controllo del tuo sito
- Clicca su Crea campagna pubblicitaria quando la tua attività è pronta per la pubblicità
- Scegli il tuo obiettivo pubblicitario:
- Aumentare il traffico del sito: le campagne Google Smart sono annunci di testo che appaiono nei risultati di ricerca e ti aiutano a entrare in contatto con le persone che cercano i prodotti e i servizi che offri. Usa queste campagne per aumentare le vendite, i lead o il traffico verso il tuo sito web rivolgendoti alle persone che cercano attivamente le tue offerte
- Aumentare gli acquisti di prodotti: le campagne Performance Max Shopping (PMAX) sono progettate per le attività di eCommerce e ti consentono di mostrare i tuoi prodotti su varie piattaforme Google, tra cui Ricerca Google, YouTube, Immagini di Google e Google Display Network
- Clicca sul menu a tendina La pagina del sito a cui porta la tua inserzione e scegli la pagina che vuoi che i visitatori visitino dopo aver cliccato sull'annuncio (es. la tua pagina prodotto su Wix Stores)
- Clicca sul menu a tendina Lingua per scegliere la lingua principale per la pagina del sito che appare nel tuo annuncio. Puoi scegliere solo una lingua
- Sotto Luoghi specifici scegli dove vuoi fare pubblicità:
- Città specifiche, codici postali o regioni: inserisci una località nel campo di testo e scegli un'opzione dal menu a tendina. Puoi aggiungere fino a dieci aree
- Vicino a un indirizzo: inserisci un indirizzo nel campo di testo e seleziona un raggio dal menu a tendina
Nota:
Non è possibile scegliere come target la Francia utilizzando Google Ads con Wix.
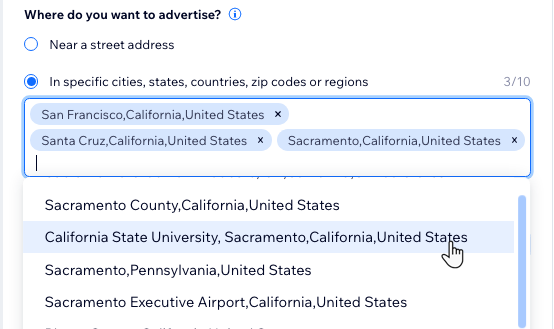
- Sotto Quando apparirà la tua inserzione scegli se la tua inserzione deve essere mostrata sempre o in orari specifici
- Sempre (opzione consigliata): il tuo annuncio viene mostrato sempre nei risultati di ricerca di Google. Consigliamo questa opzione in quanto più il tuo annuncio viene mostrato, più visualizzazioni riceverà
- In orari specifici: mostra l'annuncio solo in determinati orari. Questa opzione è consigliata se ti aspetti di ricevere chiamate e vuoi essere disponibile durante l'orario di lavoro
- Clicca su Programma annuncio
- Seleziona le caselle di spunta accanto ai giorni in cui vuoi mostrare l'annuncio e scegli orari specifici per ogni giorno
- Sotto Temi delle parole chiave inserisci fino a 10 temi delle parole chiave per aiutare le persone a trovare il tuo annuncio nelle ricerche. Scegli parole chiave rilevanti per il tuo servizio, prodotto o offerta. Puoi anche utilizzare le parole chiave suggerite da Google Ads. Scopri di più sulla scelta dei temi delle parole chiave
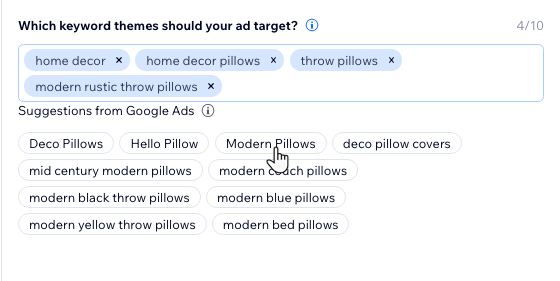
- Clicca su Avanti per creare il contenuto dell'annuncio
Passaggio 3 | Crea il contenuto dell'anuncio
Crea contenuti pubblicitari accattivanti che incoraggino i visitatori a cliccare sul tuo sito e visitarlo. Scegli tre titoli e due descrizioni. Quando crei il contenuto dell'annuncio, puoi vedere a destra un'anteprima live dell'aspetto dell'annuncio nei risultati di ricerca di Google.
Importante:
Assicurati di creare titoli e descrizioni che possano combinarsi in qualsiasi ordine. Google Ads riorganizza e testa i tuoi contenuti per ottimizzare al meglio il tuo annuncio.
- Vai a Google Ads nel Pannello di controllo del tuo sito
- Clicca sul Passaggio 2: Crea contenuto
- Sotto Contenuto annuncio scrivi tre titoli e due descrizioni per il tuo annuncio. Assicurati che i contenuti possano combinarsi in qualsiasi ordine. Ogni titolo deve contenere al massimo 30 caratteri e ogni descrizione deve contenere un massimo di 90 caratteri
- (Facoltativo) Clicca sulla casella di spunta accanto a Mostra un tasto di chiamata nell'annuncio per includere un numero di contatto nell'annuncio Google in modo che chi visualizza l'annuncio possa contattarti
- Clicca su Avanti per passare all'impostazione del budget della campagna pubblicitaria
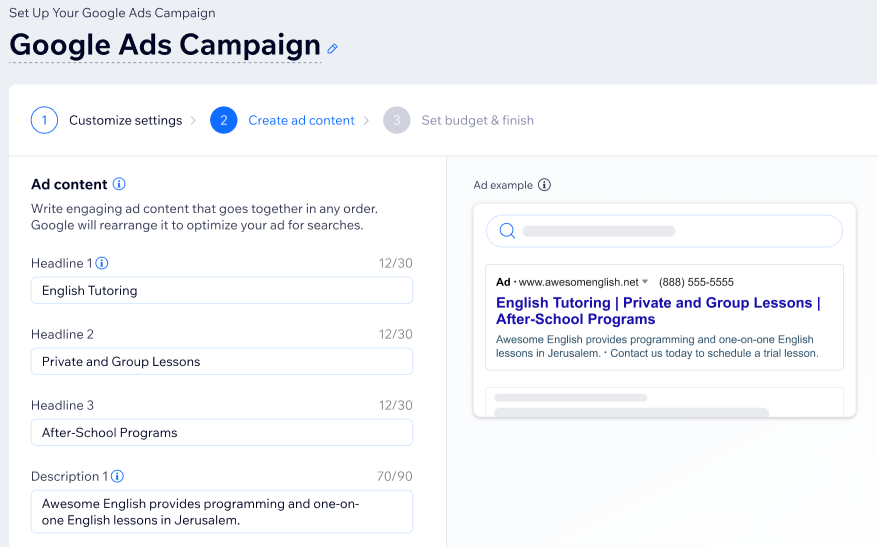
Passaggio 4 | Imposta il budget pubblicitario e lancia la campagna
A questo punto devi scegliere il budget della tua campagna. Il budget viene applicato al totale dei crediti pubblicitari mensili che verranno spesi per i clic. Più alto è il tuo budget, più i tuoi annunci verranno mostrati su Google.
Hai bisogno di aiuto per impostare il tuo budget?
Leggi alcune domande frequenti su come scegliere un budget per la tua campagna Google Ads con Wix.
Dopo aver impostato il budget, effettua il checkout e lancia la tua campagna.
Per impostare il budget pubblicitario e lanciare la campagna:
- Scegli come impostare il budget della campagna:
- Seleziona il budget predefinito: scegli tra tre opzioni di budget disponibili. Ogni opzione mostra la spesa giornaliera stimata, i clic stimati che il tuo annuncio potrebbe ricevere al giorno con questo budget e l'importo che pagherai mensilmente per il tuo abbonamento a Google Ads
- Inserisci budget personalizzato: inserisci l'importo desiderato per la spesa giornaliera stimata Quindi, seleziona un pagamento mensile per l'abbonamento a Google Ads dal menu a tendina Abbonamento mensile con crediti pubblicitari
Suggerimento: i clic giornalieri al di sotto della spesa giornaliera stimata si aggiornano automaticamente in base all'importo inserito
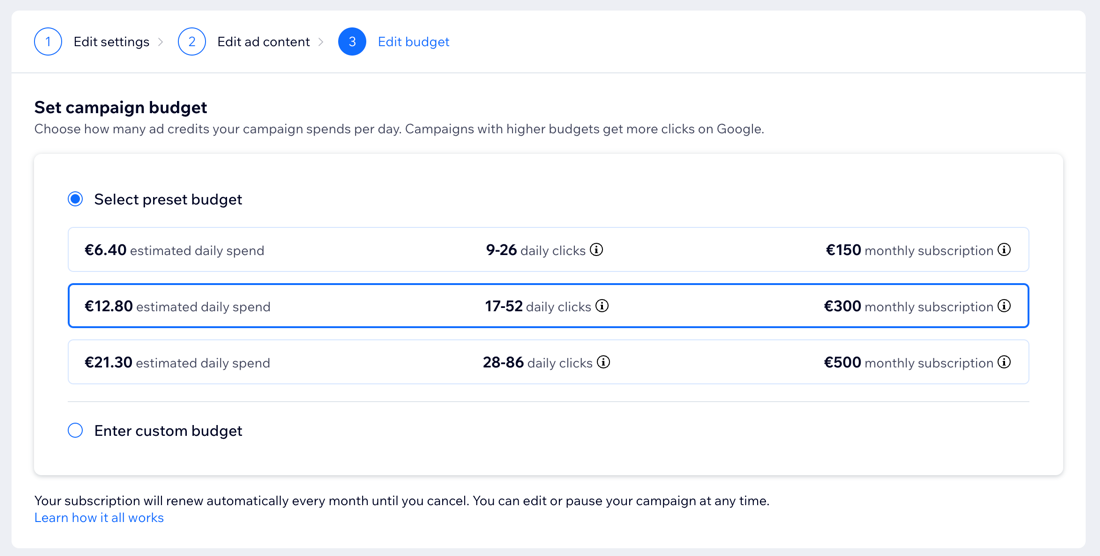
- Clicca su Checkout e lancio dopo aver impostato il budget
- Inserisci i dettagli di pagamento
- Clicca su Invia acquisto
FAQ
Ecco alcune domande frequenti su come creare una campagna Google Ads con Wix.
Quali sono le configurazioni necessarie prima di lanciare una campagna?
Wix addebita una commissione per la gestione e l'ottimizzazione della mia campagna?
Come faccio a sapere quale budget impostare per la mia attività?
Cosa è incluso nel mio credito pubblicitario?
Cosa devo includere nei titoli e nelle descrizioni dei miei annunci?
Posso collegare un account Google Ads esistente alla mia campagna Google Ads con Wix?
Qual è la differenza tra le campagne di acquisti di Performance Max Shopping di Google e le campagne Google Smart?

