Gestore contenuti: consentire ai visitatori di caricare più file multimediali con il tasto Carica
Tempo di lettura: 7 min.
Importante:
Alcune funzionalità che consentono di testare questa funzione in modalità anteprima non sono disponibili per tutti. Usa il tuo sito live per testare correttamente il caricamento di più file multimediali con il tasto Carica.
Consenti ai visitatori del tuo sito di caricare più file multimediali contemporaneamente (solo file video e immagine), aggiungendo il tasto Carica alla tua pagina.
Ad esempio, se il tuo sito web parla di arte, puoi accettare più immagini di un artista. Per un sito web di condivisione di ricette, i visitatori possono caricare più video clip culinari.
Utilizzando il tipo di campo Galleria media nella tua raccolta, puoi configurare il tuo sito web per accettare e caricare più file multimediali contemporaneamente.
Nota:
Al momento, puoi caricare più file video o immagine.
Se hai già una pagina con un Tasto Carica, puoi aggiungere un campo Galleria media alla raccolta e regolare le impostazioni del tasto Carica:
Mostrami come configurare un tasto di caricamento esistente per accettare più file multimediali
Suggerimento:
I file multimediali caricati possono essere visualizzati collegando una Wix Pro Gallery alla tua raccolta.
Passaggio 1 | Crea una raccolta
Questa raccolta è lo spazio in cui verranno archiviati i file multimediali caricati dai visitatori. È importante impostare questa raccolta per l'invio tramite modulo e utilizzare il tipo di campo Galleria media almeno una volta.
Per creare una raccolta:
- Vai al Gestore contenuti nel tuo Editor:
- Editor Wix: clicca su Gestore contenuti
 a sinistra dell'Editor
a sinistra dell'Editor - Editor X: clicca su Gestore contenuti
 nella parte superiore dell'Editor X
nella parte superiore dell'Editor X
- Editor Wix: clicca su Gestore contenuti
- Clicca su Crea raccolta
- Inserisci un nome per la raccolta (questa raccolta conterrà il contenuto inserito dai visitatori)
- Clicca sul menu a tendina sotto Quanti elementi vuoi nella raccolta? e seleziona Più elementi (predefinito)
- Clicca su Crea
- Nella nuova raccolta, utilizza il tipo di campo Galleria multimediale per almeno un campo

- Chiudi la tua raccolta
Passaggio 2 | Aggiungi un tasto Carica e un dataset
Puoi aggiungere contemporaneamente un tasto Carica e un dataset collegato. È più facile tenere traccia della raccolta creata nel passaggio 1 aggiungendo il dataset in questo passaggio.
Nuova esperienza dei dataset:
Su Wix Studio, abbiamo spostato i dataset nel pannello Ispezione a destra per facilitarne l'utilizzo. Scopri di più sulla nuova esperienza dei dataset su Wix Studio.
Per aggiungere un tasto Carica e un dataset:
- Vai al pannello Aggiungi:
- Editor Wix: clicca su Aggiungi sul lato sinistro dell'Editor
- Editor X: clicca su Aggiungi elementi nella parte superiore dell'Editor X
- Clicca su Input
- Clicca su Per il caricamento
- Seleziona un tasto e trascinalo sulla pagina
- Clicca sul tasto Carica, quindi clicca sull'icona Connetti a dati
 (o
(o  nell'Editor X)
nell'Editor X)

- Crea un dataset
- Clicca su Crea Dataset
Nota: se il tuo sito ha già un dataset, clicca sul menu a tendina Connetti un dataset e seleziona Crea un nuovo dataset - Clicca sul menu a tendina Scegli e seleziona la raccolta creata al passaggio 1
- (Facoltativo) Modifica il nome del dataset
- Clicca su Crea
- Clicca su Crea Dataset
- Clicca sul menu a tendina I file collegano a e seleziona il campo Galleria media configurato al passaggio 1
Passaggio 3 | Imposta il tasto Carica
Configurare correttamente il tasto Carica è la chiave per consentire ai visitatori di caricare più file. Se selezioni Documento o Audio come tipo di file supportato, potrai caricare un singolo file.
Per configurare il tasto Carica:
- Clicca sul tasto Carica, quindi su Impostazioni
- Clicca sul menu a tendina Tipo di file supportato e seleziona il tipo di file che vuoi che il visitatore carichi: Immagine e video, Immagine o Video
- Imposta il cursore Numero max di file sulla quantità massima di file che i visitatori possono caricare contemporaneamente
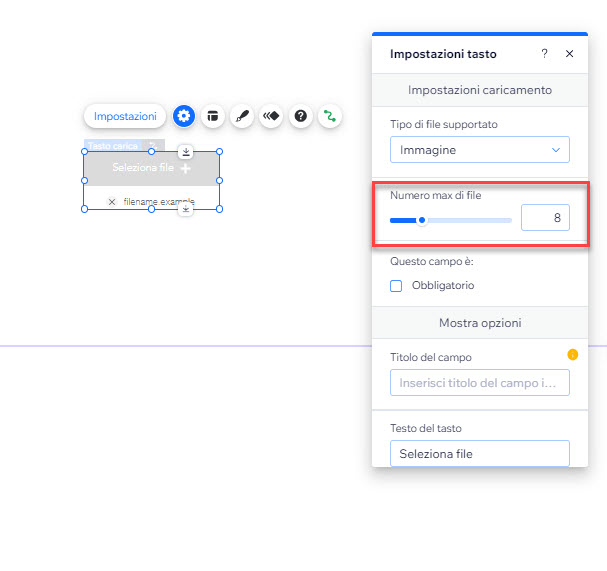
- (Facoltativo) Seleziona la casella di spunta Obbligatorio per rendere questo campo obbligatorio
- (Facoltativo) Aggiungi un Titolo del campo (il testo visualizzato sopra il tasto Carica)
- Inserisci il testo che appare sul tasto Carica nel campo Testo del tasto
- Seleziona un'opzione in Testo sotto il tasto (Text below button):
- Mostra solo informazioni sul file: mostra il nome del file selezionato dal visitatore dopo che il file è stato selezionato
- Mostra testo personalizzato: questa opzione consente di aggiungere testo utile sotto il tasto, ad esempio le informazioni sulla dimensione corretta del file (ad es. la dimensione massima del file è 10 MB). Una volta che un visitatore seleziona un file, viene visualizzato il nome del file
- Clicca su Vedi i file caricati per vedere i file caricati dai visitatori
Passaggio 4 | Aggiungi un tasto Invia
Il tasto Invia è ciò su cui i visitatori del sito cliccano per caricare i file selezionati sul tuo sito. È buona norma aggiungere i messaggi facoltativi "Invio riuscito" e "Invio non riuscito". Puoi posizionarli uno sopra l'altro sulla tua pagina, poiché solo uno dei due viene visualizzato dal visitatore del sito.
Per aggiungere un tasto Invia:
- Vai al pannello Aggiungi:
- Editor Wix: clicca su Aggiungi sul lato sinistro dell'Editor
- Editor X: clicca su Aggiungi elementi nella parte superiore dell'Editor X
- Clicca su Tasto
- Seleziona un tasto e trascinalo sulla pagina
- Clicca su Modifica testo e modifica il testo in Invia
- Clicca sull'icona Connetti a dati
 (o
(o  nell'Editor X)
nell'Editor X) - Assicurati che il dataset creato nel passaggio 2 sia selezionato sotto Connetti un dataset
- Clicca sul menu a tendina Clic su azione connette a e seleziona Invia
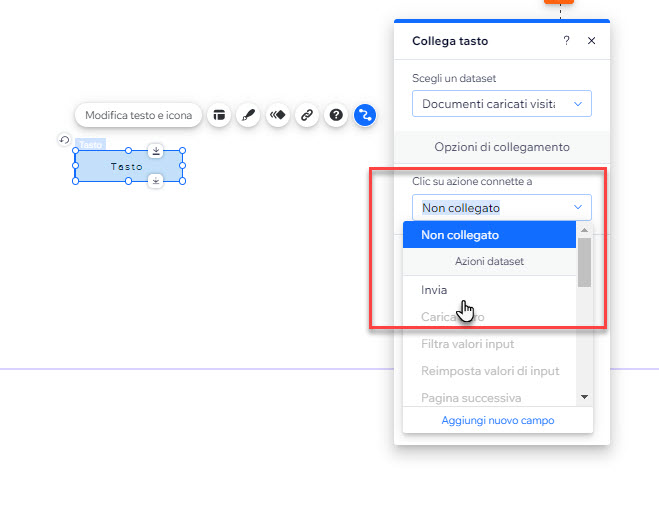
- (Facoltativo) Aggiungi un messaggio di conferma che viene visualizzato quando i visitatori completano il caricamento dei file:
- Clicca su + Aggiungi messaggio di successo
- Seleziona il messaggio di successo nell'Editor e modificalo come necessario
- Clicca e trascina il messaggio di successo nella posizione desiderata
- (Facoltativo) Aggiungi un messaggio di errore che appare se il caricamento del file non riesce:
- Seleziona il tasto Invia e clicca sull'icona Connetti a dati
 (o
(o  nell'Editor X)
nell'Editor X) - Clicca su + Aggiungi messaggio di errore
- Seleziona il messaggio di errore nell'Editor e modificalo come necessario
- Clicca e trascina il messaggio di errore nella posizione desiderata
- Seleziona il tasto Invia e clicca sull'icona Connetti a dati
- Clicca sul menu a tendina Quando effettivo, vai a e seleziona un'opzione:
- Resta sulla pagina: il visitatore rimane su questa pagina dopo aver inviato il modulo
- Un link: il visitatore viene reindirizzato a un'altra pagina dopo aver inviato il modulo. Clicca su Scegli sotto Scegli un link e imposta un link
Hai trovato utile questo articolo?
|
