Gestire i media nel vecchio Wix Blog
5 min
In questo articolo:
- Aggiungere un'immagine ad un Blog Post
- Aggiungere una galleria ad un Blog Post
- Aggiungere un video al tuo Blog Post
- Aggiungere una GIF al tuo Blog Post
- Aggiungere un divisore al tuo Blog Post
- Aggiungere codice HTML al tuo Blog Post
- Ridimensionare il Media del Blog Post
- Eliminare media dai Blog Post
- Scegliere l'immagine di copertina di un Blog Post
- Personalizzare le immagini nel tuo Blog Post
Important:
Questo articolo fa riferimento al vecchio Wix Blog. Per informazioni sul nuovo Wix Blog, clicca qui.
Rendi i tuoi blog post più interessanti con una varietà di contenuti media! Puoi scegliere di aggiungere immagini o video ai tuoi post, come anche gallerie di immagini e GIF animate.
Aggiungere un'immagine ad un Blog Post
Per aggiungere un'immagine al tuo blog post:
- Dalla parte superiore della finestra di modifica del tuo blog post, clicca Aggiungi Immagine

- Dal Media Manager, seleziona l'immagine che desideri aggiungere e clicca Applica. Puoi anche cliccare Carica immagini per caricare immagini dal tuo computer
Aggiungere una galleria ad un Blog Post
Per aggiungere una galleria al tuo blog post:
- Dalla parte superiore della finestra di modifica del tuo blog post, clicca Aggiungi Galleria

- Clicca Aggiungi immagini
- Dal Media Manager, seleziona l'immagine che desideri aggiungere e clicca Applica. Puoi anche cliccare Carica immagini per caricare immagini dal tuo computer
- Nella finestra Organizza le immagini della tua galleria, trascina le immagini per organizzarle, dopodiché clicca Fatto.
- Clicca il menu a tendina per personalizzare le impostazioni della galleria, inoltre puoi decidere se mantenere le dimensioni delle immagini fisse
Aggiungere un video al tuo Blog Post
Per aggiungere un video al tuo blog post:
- Dalla finestra di modifica del blog post, clicca Aggiungi Video

- Clicca sul video di default e inserisci l'URL del video nel campo del testo. Puoi anche cercare un video e scegliere l'allineamento col testo della pagina

Importante:
Puoi aggiungere solamente URL di video di YouTube e Vimeo. Tieni a mente che non puoi inserire un URL di un video impostato per iniziare a un certo minuto (ad esempio, un URL di YouTube o Vimeo che include qualcosa del tipo ?t=6s)
Aggiungere una GIF al tuo Blog Post
Per aggiungere una GIF al tuo blog post:
- Dalla finestra di modifica del blog post, clicca Aggiungi GIF

- Cerca una GIF utilizzando la barra di ricerca, selezionane una e clicca Aggiungi
Aggiungere un divisore al tuo Blog Post
Per aggiungere un divisore al tuo blog post:
- Dalla finestra di modifica del blog post, clicca Aggiungi Divisore

- Trascina il divisore per muoverlo e utilizza il menu a tendina per personalizzarlo

Aggiungere codice HTML al tuo Blog Post
Per aggiungere codice HTML al tuo blog post:
- Dalla finestra di modifica del blog post, clicca Aggiungi HTML

- Inserisci il codice HTML e scegli l'allineamento col testo

Ridimensionare il Media del Blog Post
Per ridimensionare il media del blog post:
- Dalla finestra di modifica del blog post, clicca il media che desideri ridimensionare.
- Utilizza le maniglie di ridimensionamento per trascinare il media nella dimensione desiderata
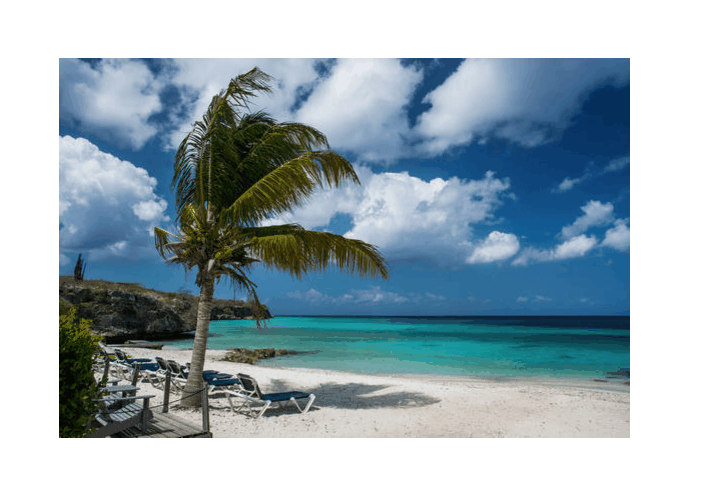
Eliminare media dai Blog Post
Puoi eliminare i media dal tuo blog post in qualsiasi momento, anche se il post è pubblicato.
Per eliminare i media dal tuo blog post:
- Dalla finestra di modifica del blog post, clicca l'elemento (l'immagine o il video)
- Dalle opzioni del media, clicca l'icona del cestino

Scegliere l'immagine di copertina di un Blog Post
Se hai diversi elementi media ne tuo blog post, puoi selezionare quale mostrare come immagine di copertina del blog post. Questa immagine verrà anche visualizzata quando condividi il tuo post tramite social media.
Per scegliere la copertina del tuo blog post:
- Da Tutti i Post nel Gestore del Blog, appoggia il cursore sull'immagine del blog post

- Clicca Cambia Immagine di Copertina
- Seleziona l'immagine che vuoi diventi l'immagine di copertina e clicca Applica
Personalizzare le immagini nel tuo Blog Post
Per personalizzare un'immagine nel tuo blog post:
- Clicca l'immagine
- Scegli come personalizzarla; aggiungi l'Alt Text, cambia l'allineamento, aggiungi un link, cambia l'immagine o eliminala


