Fare l'upgrade di Universal Analytics a Google Analytics 4 (GA4)
Tempo di lettura: 5 min.
Puoi monitorare le informazioni sui visitatori del tuo sito in Google Analytics utilizzando una proprietà di Google Analytics 4 (GA4) o una proprietà di Universal Analytics (UA).
Segui i passaggi riportati di seguito se stai già utilizzando Universal Analytics con il tuo sito e vuoi eseguire l'upgrade a Google Analytics 4.
Importante:
- Dal 1° luglio 2023, le proprietà di Universal Analytics (UA) non raccoglieranno più dati dal tuo sito web. Dopo aver effettuato l'upgrade a Google Analytics 4 (GA4), ti consigliamo di continuare a utilizzare entrambe le proprietà. Scopri come utilizzare entrambe
- Utilizzando questo servizio, ti impegni direttamente nei confronti di una terza parte, ovvero un provider di servizi esterno. Prima di utilizzare i suoi servizi, ti consigliamo di leggerne la politica sulla privacy e le condizioni di utilizzo. Riconosci e accetti che non rispondiamo per eventuali perdite o danni derivanti dal tuo utilizzo dei servizi di terze parti, né per eventuali dati personali scambiati tra te e il provider di servizi esterno
Passaggio 1 | Crea la tua proprietà Google Analytics 4
Utilizza l'Assistente alla configurazione di GA4 nel tuo account Google Analytics per creare e configurare una nuova proprietà di Google Analytics 4.
Per creare una proprietà di Google Analytics 4 (GA4):
- Accedi al tuo account Google Analytics
- Clicca sull'icona Amministrazione
in basso a sinistra della pagina
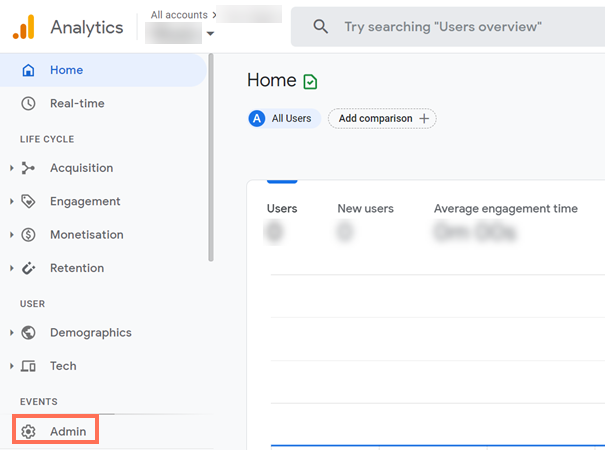
- Seleziona Assistente alla configurazione GA4
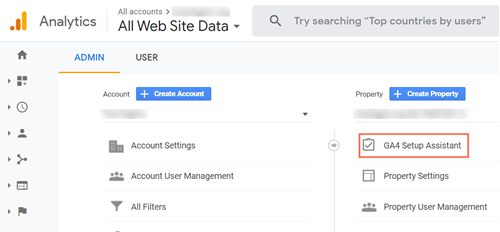
- Clicca su Get Started (Inizia) sotto I want to create a new Google Analytics 4 property (Voglio creare una nuova proprietà di Google Analytics 4)
- Clicca su Create property (Crea proprietà)
- Clicca su See your GA4 property (Visualizza la tua proprietà GA4) in Explore and set up your GA4 property (Esplora e configura la tua proprietà GA4)
- Seleziona Tag installation (Installazione tag)
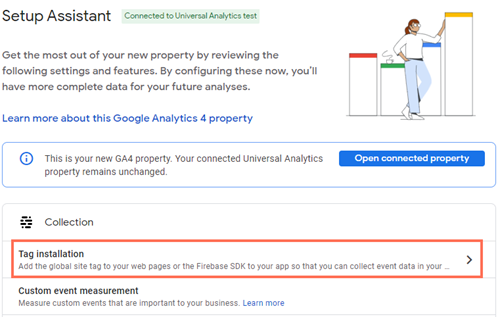
- Seleziona il tuo flusso in Data Streams (Stream di dati)
- Clicca sull'icona Impostazioni
- Clicca su Show advanced settings (Mostra impostazioni avanzate) in Page views (Visualizzazioni pagina)
- Deseleziona la casella di spunta Page changes based on browser history events (Modifiche alla pagina in base agli eventi della cronologia del browser)
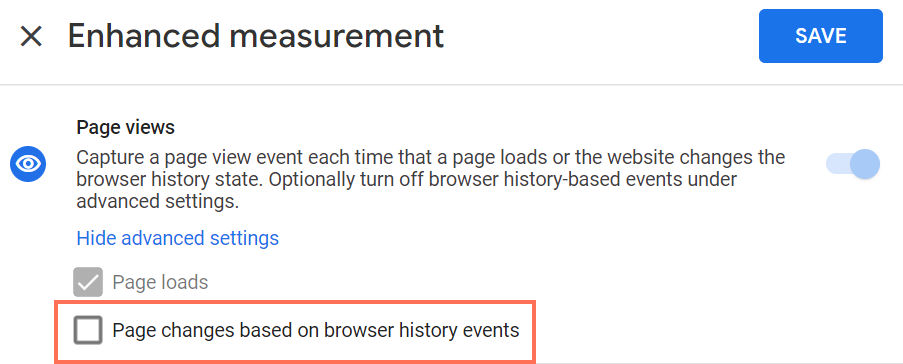
- Disabilita l'interruttore di Site search (Ricerca sito)
- Clicca su Salva
Passaggio 2 | Aggiungi la tua proprietà Google Analytics 4 al tuo sito
Aggiungi la tua nuova proprietà a Google Analytics in Integrazioni mkt nel Pannello di controllo del tuo sito per completare l'upgrade.
Per aggiungere la tua proprietà GA4:
- Copia l'ID di misurazione in Web stream details (Dettagli stream web)
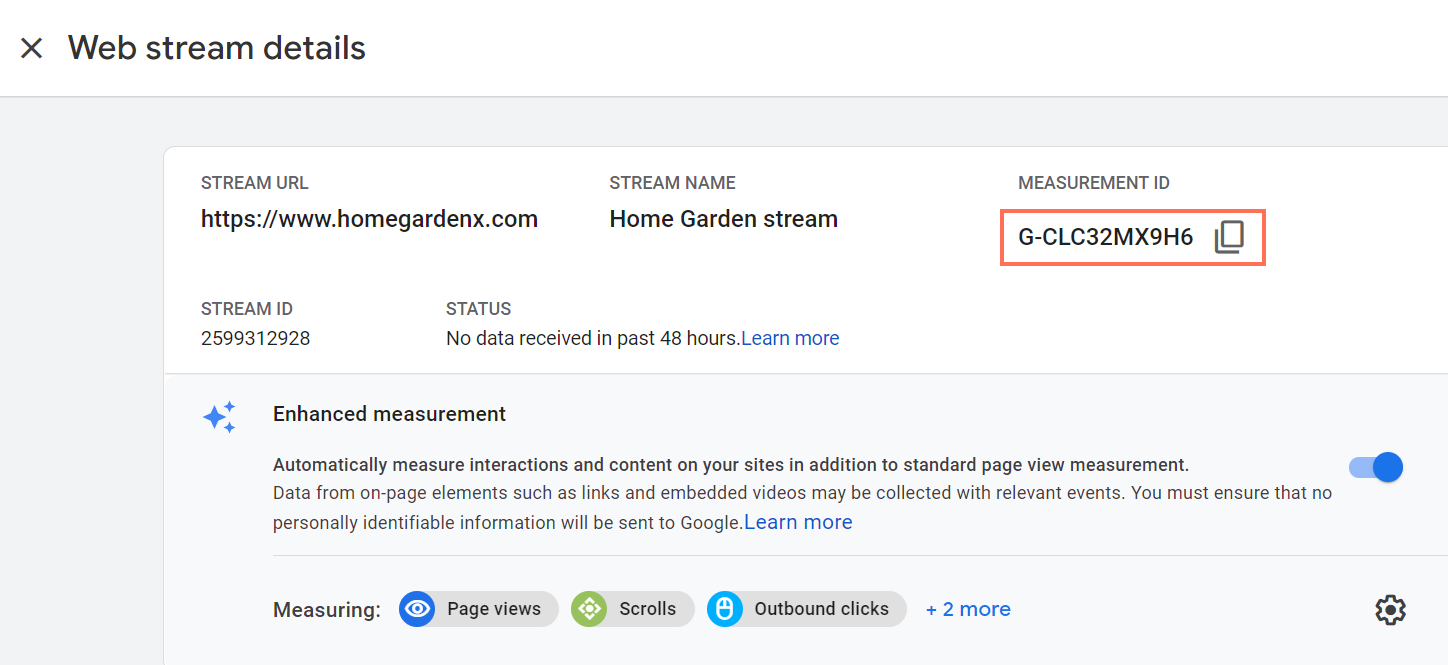
- Vai a Integrazioni Marketing nel Pannello di controllo del tuo sito
- Clicca su View (Visualizza) sotto Google Analytics
- Clicca sull'icona Mostra altro
nell'angolo in alto a destra
- Clicca su Modifica
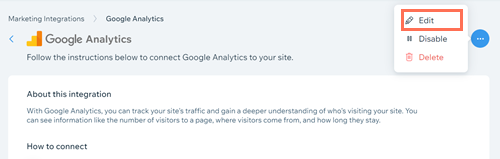
- Incolla il tuo ID di misurazione di Google Analytics 4 nel pop-up
Nota: assicurati che non ci siano spazi aggiuntivi prima del codice

- (Facoltativo) Seleziona la casella di spunta Anonimizzazione IP se vuoi nascondere gli indirizzi IP dei visitatori del tuo sito da Google
- Clicca su Salva
Utilizzare contemporaneamente le proprietà UA e GA4
Dopo aver effettuato l'upgrade a Google Analytics 4 (GA4), ti consigliamo di continuare a utilizzare entrambe le proprietà. Ciò garantisce la continuità dei dati raccolti e ti dà il tempo di saperne di più sui dati che puoi raccogliere con una proprietà GA4.
Nota:
La tua proprietà UA cesserà di raccogliere dati dopo il 1° luglio 2023.
Puoi abilitare il monitoraggio utilizzando entrambe le proprietà nella sezione Amministrazione del Pannello di controllo di Google Analytics.
Per utilizzare entrambe le proprietà:
- Accedi al tuo account Google Analytics
- Clicca sull'icona Amministrazione
in basso a sinistra della pagina

- Seleziona la proprietà UA che vuoi connettere dal menu a tendina in Proprietà
- Seleziona Impostazioni proprietà
- Copia l'ID di monitoraggio della proprietà
- Seleziona la proprietà GA4 che vuoi connettere dal menu a tendina
- Seleziona Data Streams (Stream di dati)
- Seleziona lo stream di dati che vuoi connettere
- Seleziona Manage connected site tags (Gestisci tag del sito collegati) in Additional Settings (Impostazioni aggiuntive)
- Aggiungi il tuo ID di monitoraggio UA in Enter ID of tag to connect (Inserisci l'ID del tag da connettere)
- (Facoltativo) Aggiungi un nickname per il tag collegato
- Clicca su Connect (Connetti)
Suggerimento:
Puoi disconnettere le tue proprietà, se necessario, cliccando sull'icona Altre azioni  accanto al tag e selezionando Remove tag (Rimuovi tag).
accanto al tag e selezionando Remove tag (Rimuovi tag).
 accanto al tag e selezionando Remove tag (Rimuovi tag).
accanto al tag e selezionando Remove tag (Rimuovi tag).