Esportare gli ordini
2 min
Importante:
Questo articolo è rilevante per gli ordini di Wix Stores, Wix Bookings, Ordini ristorante Wix (Nuova), Donazioni Wix e sta per diventare disponibile anche per i Piani a pagamento.
Puoi esportare i dati che ti servono e rimuovere i dati che non ti interessano al momento.
Scegli se preferisci visualizzare ogni articolo acquistato come riga separata (anche se fanno parte dello stesso ordine).

In alternativa, puoi visualizzare ogni ordine in una riga separata, anche se contiene più elementi.

Per esportare i tuoi ordini:
- Vai alla scheda Ordini nel Pannello di controllo del tuo sito
- Seleziona gli ordini che vuoi esportare:
- Seleziona le caselle di spunta accanto agli ordini pertinenti
- Scegli la casella di spunta accanto a Ordine in alto a sinistra per selezionare tutti gli ordini
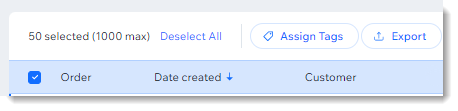
- Clicca su Esporta

- Seleziona come vuoi visualizzare gli ordini esportati:
- Articolo acquistato: ogni articolo acquistato viene visualizzato in una riga separata, anche se fa parte dello stesso ordine
- Ordini: ogni ordine viene visualizzato in una riga, anche se sono stati acquistati più articoli
- Deseleziona le colonne che non vuoi includere (ad es. deseleziona le colonne di fatturazione e pagamento se al momento non sono rilevanti)
- Salva il file sul tuo computer:
- Chrome: il file CSV viene scaricato e viene visualizzato nella parte inferiore dello schermo.
- Firefox: seleziona Apri con per aprire o Salva file per salvare
- Internet Explorer: clicca su Salva nella parte inferiore dello schermo
- Safari: il file si apre Clicca su cmd + s sulla tastiera per salvare il file (con estensione .csv e formato sorgente pagina)
Nota:
L'ora di acquisto registrata nel file CSV è sempre indicata in Coordinated Universal Time (UTC). Ad esempio: 01 gennaio, 17:00 (PST) = 02 gennaio, 01:00 (UTC).

