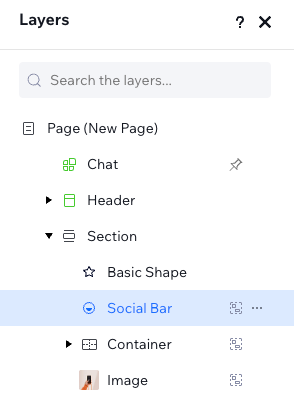Editor Studio: raggruppare gli elementi
3 min
In questo articolo:
- Creare un nuovo gruppo
- Scollegare un elemento da un gruppo
- Modificare un singolo elemento da un gruppo
- Separare gli elementi
- Gestire i gruppi nel pannello Livelli
Esegui azioni su più elementi raggruppandoli. Questo è uno strumento di selezione multipla intelligente. Il raggruppamento infatti può accelerare notevolmente il processo di progettazione in quanto consente di trascinare e allineare contemporaneamente tutti gli elementi associati.
Creare un nuovo gruppo
Puoi raggruppare tutti gli elementi di cui hai bisogno, purché condividano lo stesso parent. I gruppi creati si applicano a tutti i punti di interruzione.
Per raggruppare gli elementi:
- Vai al tuo Editor
- Tieni premuto il tasto Maiusc e seleziona gli elementi pertinenti
- Clicca sull'icona Altre azioni

- Seleziona Gruppo
Suggerimento: puoi anche premere Ctrl + G/Cmd + G sulla tastiera per raggruppare gli elementi
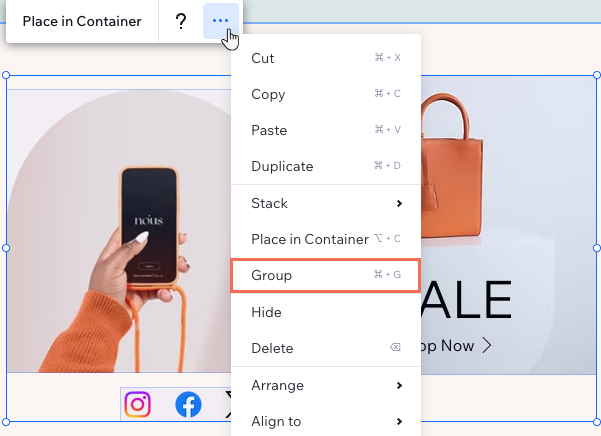
Suggerimento:
Puoi sempre aggiungere più elementi a un gruppo o unire i gruppi esistenti in un unico grande gruppo, seguendo i passaggi precedenti.
Scollegare un elemento da un gruppo
Se necessario, puoi rimuovere elementi specifici da un gruppo esistente. Gli elementi non vengono rimossi dal sito, ma non saranno più associati al gruppo.
Per rimuovere un elemento:
- Vai al tuo Editor
- Clicca su Livelli
 sul lato sinistro dell'Editor
sul lato sinistro dell'Editor - Seleziona l'elemento che vuoi rimuovere
- Clicca sull'icona Stacca dal gruppo
 accanto all'elemento
accanto all'elemento
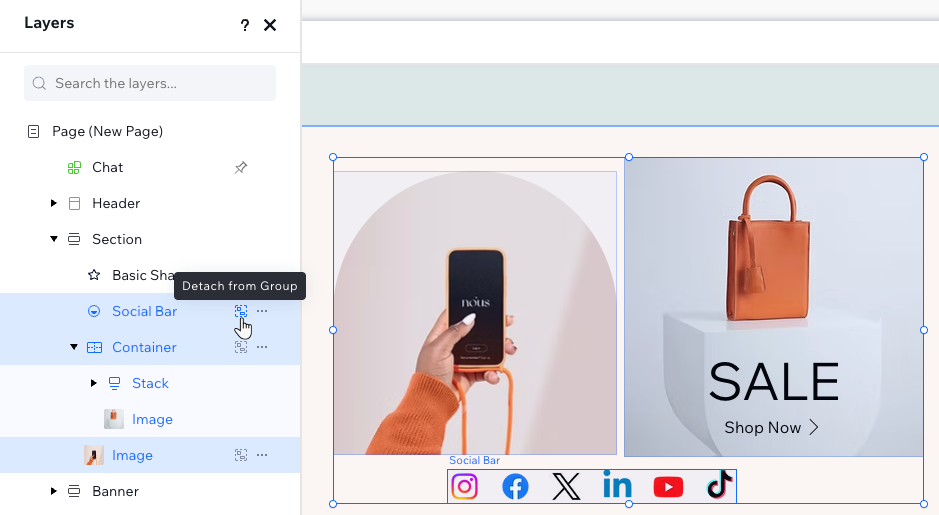
Modificare un singolo elemento da un gruppo
Seleziona i singoli elementi dal tuo gruppo per progettarli individualmente. Puoi spostarli e modificare il progetto senza sortire effetti sull'intero gruppo.
Clicca sul gruppo sulla tua pagina, quindi clicca sull'elemento pertinente per modificarlo. Puoi anche tenere premuto il tasto Ctrl/Cmd sulla tastiera e cliccare sull'elemento per selezionarlo.
Separare gli elementi
Puoi separare gli elementi in qualsiasi momento. Questa azione non rimuoverà gli elementi dal sito, ma solo la loro associazione come gruppo.
Seleziona il gruppo corretto nell'Editor e clicca su Separa. Puoi anche premere Ctrl + Maiusc + G (PC)/Cmd + Maiusc + G (Mac) sulla tastiera per separare rapidamente il raggruppamento.
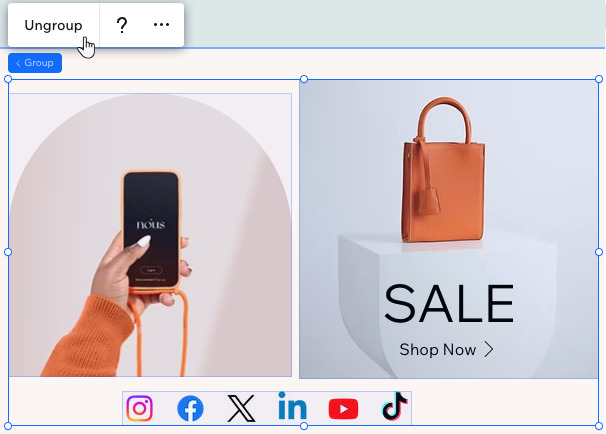
Gestire i gruppi nel pannello Livelli
Accedi al pannello Livelli per visualizzare i gruppi di elementi esistenti sulla pagina su cui stai lavorando.
Quando gli elementi si trovano in un gruppo, vedrai l'icona Gruppo  sulla destra. Cliccando su qualsiasi elemento di un gruppo, vengono selezionati anche gli altri elementi ed evidenziati in blu:
sulla destra. Cliccando su qualsiasi elemento di un gruppo, vengono selezionati anche gli altri elementi ed evidenziati in blu:
 sulla destra. Cliccando su qualsiasi elemento di un gruppo, vengono selezionati anche gli altri elementi ed evidenziati in blu:
sulla destra. Cliccando su qualsiasi elemento di un gruppo, vengono selezionati anche gli altri elementi ed evidenziati in blu: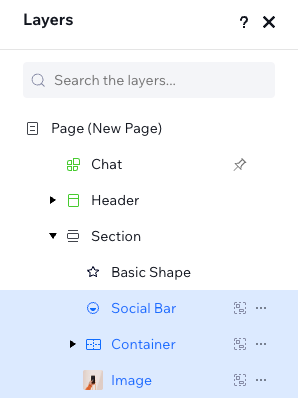
Clicca nuovamente su un elemento del gruppo per gestirlo individualmente. L'elemento selezionato viene evidenziato in blu: