Editor X: gestire le tue interazioni
Tempo di lettura: 4 min.
Editor X sta passando a Wix Studio, la nostra nuova piattaforma per agenzie e freelancer.Scopri di più su Wix Studio
Gestisci le interazioni che hai creato per la tua pagina per mantenerle aggiornate. Dal pannello Ispezione, puoi aggiungere più animazioni a un elemento, modificare quelle esistenti o rimuovere quelle che non ti servono più.
In questo articolo, scoprirai come:
Aggiungere una nuova interazione
Aggiungi più interazioni al passaggio del mouse o al clic sul tuo elemento. Ogni elemento può mostrare un'animazione al clic e una al passaggio del mouse (quelli che sono contrassegnati come Stesso nell'elenco), ma può attivare animazioni multiple in altri elementi contemporaneamente.
Per aggiungere una nuova interazione
- Seleziona l'elemento pertinente
- Clicca sull'icona Ispezione
 nella parte superiore dell'Editor X
nella parte superiore dell'Editor X - (Nel pannello Ispezione) Clicca sulla scheda Interazioni

- Clicca su + Aggiungi sotto Passaggio del mouse/Clic
- Crea la tua interazione predefinita o personalizzata
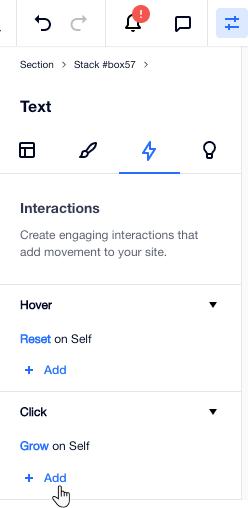
Modificare un'animazione esistente
Dopo aver visto l'aspetto e il comportamento dell'animazione sul sito, potresti voler apportare alcune modifiche. Modifica il modo in cui l'animazione inizia, l'elemento che mostra l'animazione o seleziona un'animazione completamente diversa.
Per modificare un'animazione esistente:
- Seleziona l'elemento pertinente
- Clicca sull'icona Ispezione
 nella parte superiore dell'Editor X
nella parte superiore dell'Editor X - (Nel pannello Ispezione) Clicca sulla scheda Interazioni

- Clicca su un'animazione per modificarla
- Scegli cosa vuoi modificare nell'animazione:
- Clic/Passaggio del mouse: cambia il modo in cui inizia l'animazione
- Elemento animato: seleziona un elemento diverso per mostrare l'animazione
- Predefinite: scegli un'animazione predefinita diversa
- Personalizzate: clicca sull'icona Altre azioni
 accanto all'animazione per modificarla, rinominarla o rimuoverla
accanto all'animazione per modificarla, rinominarla o rimuoverla
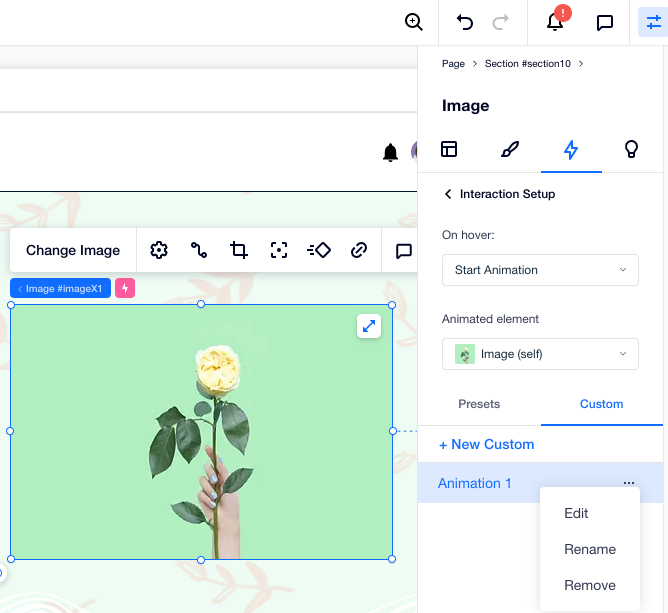
Visualizzare un'animazione in anteprima
Puoi vedere in anteprima le tue animazioni direttamente all'interno dell'Editor, per assicurarti che abbiano l'aspetto che desideri prima di pubblicarle.
Per visualizzare un'animazione in anteprima
- Seleziona l'elemento pertinente
- Clicca sull'icona Ispezione
 nella parte superiore dell'Editor X
nella parte superiore dell'Editor X - (Nel pannello Ispezione) Clicca sulla scheda Interazioni

- Passa il mouse su un'animazione e clicca sull'icona Altre azioni

- Clicca su Anteprima
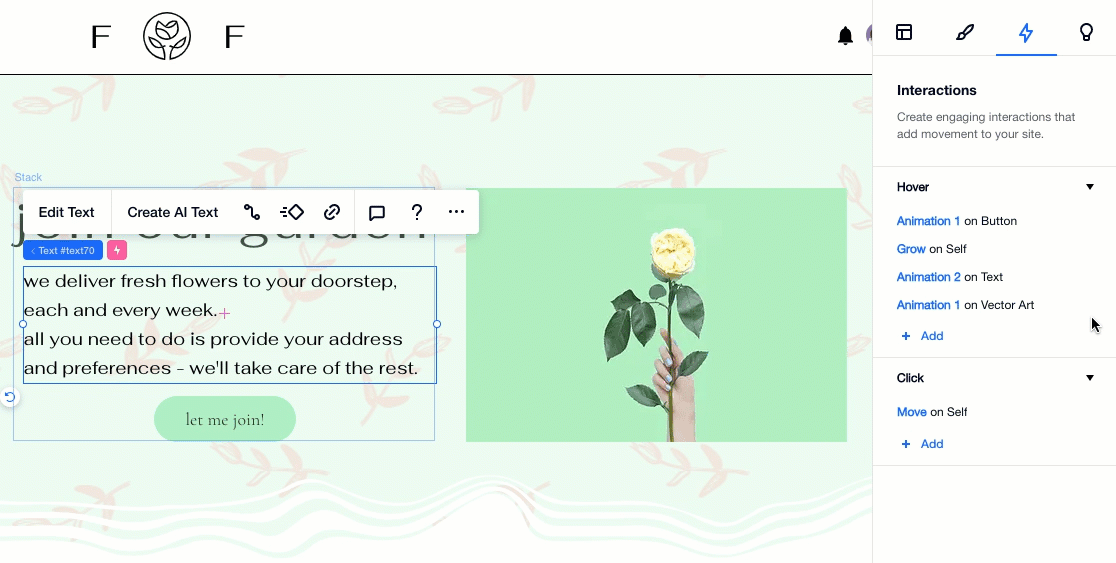
Rimuovere un'animazione da un elemento
Puoi rimuovere le animazioni che non vuoi mostrare.
Per rimuovere un'animazione da un elemento:
- Seleziona l'elemento pertinente
- Clicca sull'icona Ispezione
 nella parte superiore dell'Editor X
nella parte superiore dell'Editor X - (Nel pannello Ispezione) Clicca sulla scheda Interazioni

- Passa il mouse su un'animazione e clicca sull'icona Altre azioni

- Clicca su Rimuovi
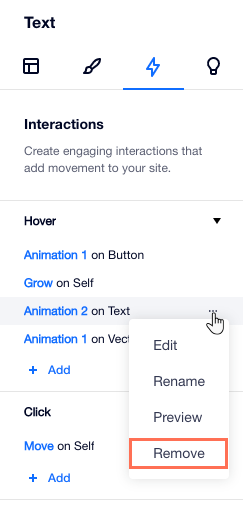
Hai trovato utile questo articolo?
|