Editor Wix: utilizzare e personalizzare il tuo tema di colore
5 min
In questo articolo:
- Come funzionano i colori del tema sul tuo sito
- Scegliere un tema di colore
- Personalizzare il tema del colore
- Impostare i colori predefiniti per gli elementi
- Applicare manualmente i colori del tema agli elementi
Creare un tema di colori è un passo importante nel processo di progettazione del tuo sito. Se utilizzati in modo coerente, i temi di colore danno il tono ai tuoi visitatori e presentano loro il tuo brand.
Il tema dei colori viene utilizzato automaticamente in tutto il sito e negli elementi "a tema" nel pannello Aggiungi. Puoi anche applicare i colori del tema a qualsiasi elemento del tuo sito.
Come funzionano i colori del tema sul tuo sito
I colori del tema scelti vengono visualizzati nel selettore colori, dove puoi modificare il colore degli elementi singolarmente. Oltre ad apparire nel selettore, i colori vengono automaticamente delegati e applicati a determinati elementi del tuo sito.
Colori di base
I colori di base vengono utilizzati per gli sfondi e il testo del tuo sito. Se hai aggiunto delle app Wix al tuo sito (ad esempio Wix Stores, Wix Blog, ecc.), queste pagine utilizzeranno gli stessi colori per il loro sfondo e testo.
Nella maggior parte dei casi, per lo sfondo viene utilizzato il colore più luminoso (1) mentre per il testo viene utilizzato il colore più scuro (2). Viene creato automaticamente un gradiente, quindi puoi regolare le sfumature in base alle tue esigenze.
Ti consigliamo di selezionare un abbinamento ad alto contrasto, in modo che le informazioni sul tuo sito siano facili da leggere.
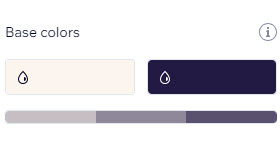
Colori principali
Incoraggia i visitatori a interagire con il tuo sito selezionando colori accattivanti. Questi colori vengono utilizzati per elementi secondari e decorativi come link, tasti ed elementi del menu. Appaiono anche in elementi a tema come tasti e riquadri, nonché nelle pagine relative alle app Wix (ad esempio Wix Stores, Wix Blog, ecc.).
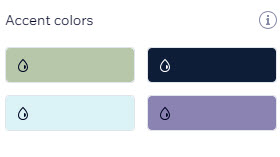
Scegliere un tema di colore
Ci sono una varietà di preset di temi disponibili da applicare al tuo sito, che includono sia testo che colori. I nostri temi sono stati creati con cura con colori complementari per coprire una vasta gamma di stili ed esigenze di design.
Per scegliere e personalizzare un tema colore:
- Clicca su Design sito
 sul lato sinistro dell'Editor
sul lato sinistro dell'Editor - Clicca su Cambia tema sotto Tema sito
- Sfoglia i preset e clicca per selezionarne uno nuovo
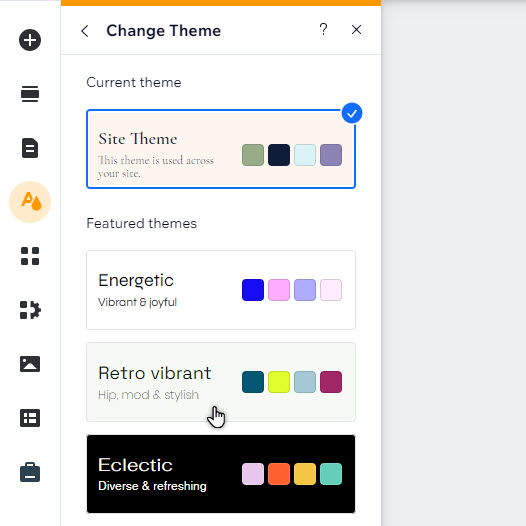
Personalizzare il tema del colore
Puoi personalizzare il tema del colore del sito in base all'estetica del tuo brand. Scegli nuovi colori e regola la tonalità dei colori di base per ottenere l'aspetto che desideri.
Per personalizzare il tema del colore:
- Clicca su Design sito
 sul lato sinistro dell'Editor
sul lato sinistro dell'Editor - Clicca su Tema colori sotto Personalizza il design del tuo sito
- Scegli come vuoi cambiare il tema:
- Modifica i colori del tema:
- Clicca sul colore che vuoi modificare nel pannello
- Seleziona un nuovo colore utilizzando il cursore per trovare e selezionare un nuovo colore o inserendo il colore esatto nei valori HEX, RGB o HSB
- Clicca su Usa
- Regola la tonalità dei colori di base del tuo tema:
- Clicca sulla tonalità pertinente sul gradiente di colore di base
- Usa i cursori per regolare la saturazione e la luminosità a tuo piacimento
- Clicca su Usa
- Modifica i colori del tema:
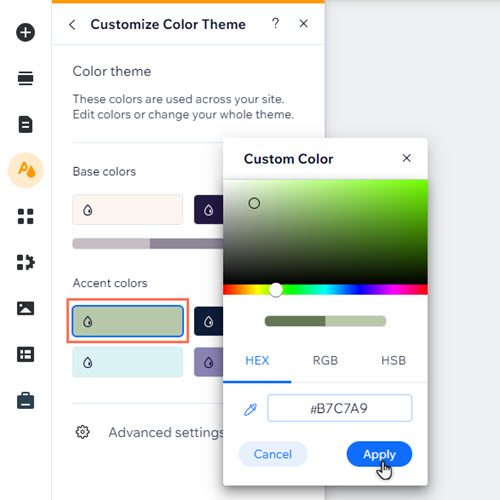
Impostare i colori predefiniti per gli elementi
Dopo aver scelto e personalizzato il tema di colore, puoi impostare i colori predefiniti del tema per determinati elementi del tuo sito. Questo è un ottimo modo per rafforzare il tuo brand e assicurarti che gli elementi si completino a vicenda.
Per impostare i colori predefiniti per gli elementi:
- Clicca su Design sito
 sul lato sinistro dell'Editor
sul lato sinistro dell'Editor - Passa il mouse su Tema colori e testo e clicca su Personalizza
- Clicca su Impostazioni avanzate
- Clicca sulla casella del colore accanto all'elemento pertinente per assegnare un colore:
- Generale: scegli i colori che vuoi utilizzare per gli sfondi principali e secondari del tuo sito, nonché per linee e divisori
- Testo: applica i colori scelti a diversi tipi di testo sul tuo sito, inclusi sottotitoli e link
- Tasti: imposta i colori che vuoi utilizzare sui tasti principali e secondari. Puoi scegliere un colore per ogni stato del tasto (normale, al passaggio del mouse o disabilitato) separatamente
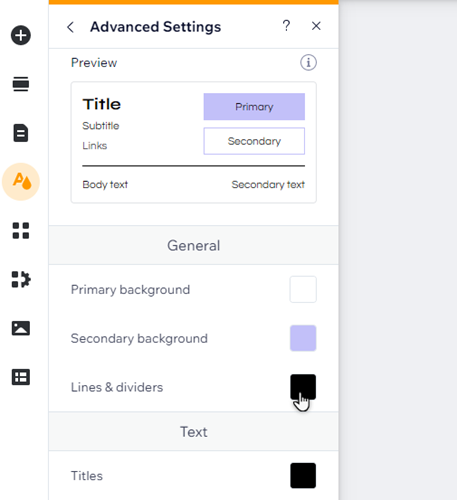
Applicare manualmente i colori del tema agli elementi
Puoi applicare i colori del tema a qualsiasi elemento aggiuntivo del tuo sito. Vengono salvati nel selettore colori nel pannello Design dell'elemento, quindi è ancora più facile creare un design coerente.
Per applicare un colore del tema a un elemento:
- Clicca sull'elemento nell'Editor
- Clicca sull'icona Design
- Clicca su Personalizza design (se presente)
- Clicca sulle impostazioni del colore
- Clicca sulla casella del colore
- Seleziona un colore per il tema dal selettore
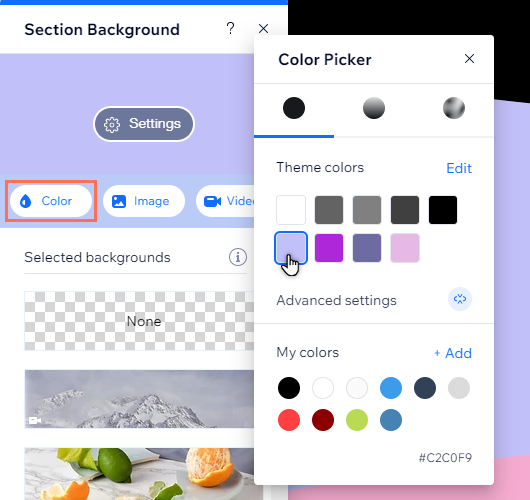
Note:
- Puoi salvare i colori personalizzati che non fanno parte del tuo tema nel selettore colori cliccando su + Aggiungi accanto a I miei colori
- In alcuni pannelli, come gli sfondi delle sezioni, puoi aggiungere colori solo a I miei colori e non puoi eliminarli o sostituirli, mentre in altri, come i contenitori delle schede, il pannello si chiama Colori personalizzati e puoi sia aggiungere che eliminare colori
Inoltre, gli elementi a tema all'interno del pannello Aggiungi nell'Editor presentano già i colori del tema (es. tasti a tema, riquadri e linee), quindi non devi preoccuparti di regolarli manualmente in modo che corrispondano al tuo sito.

