Editor Wix: modificare le impostazioni della striscia
4 min
In questo articolo:
- Modificare le impostazioni della striscia
- Modificare il ridimensionamento e la posizione dell'immagine su una striscia
Modifica le impostazioni di sfondo della striscia in modo che appaia sul tuo sito esattamente come desideri. Puoi personalizzare le impostazioni di ogni tipo di sfondo della striscia: colore, immagine e video.
Modificare le impostazioni della striscia
Le impostazioni delle strisce variano a seconda del tipo di sfondo scelto (colore, immagine o video). Hai la possibilità di personalizzare aspetti come il colore e l'opacità dell'immagine, i motivi di sovrapposizione e la velocità di riproduzione video.
Per modificare le impostazioni delle strisce:
- Vai al tuo Editor
- Clicca sulla striscia
- Clicca su Cambia lo sfondo della striscia
- Clicca su Impostazioni
- Personalizza il tipo di striscia utilizzando le opzioni disponibili:
Impostazioni colore
Impostazioni immagine
Impostazioni video
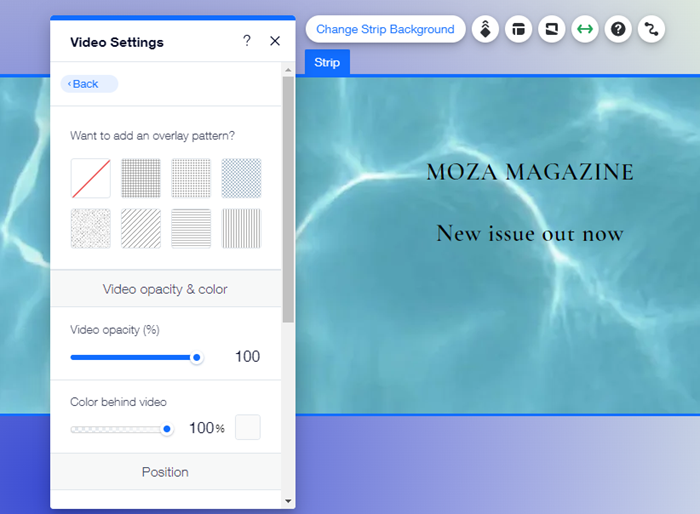
Suggerimento:
Ti consigliamo di provare le diverse impostazioni e visualizzare l'anteprima del tuo sito per vedere quale ti piace di più.
Nota:
Le impostazioni delle strisce variano a seconda del tipo di sfondo (colore, immagine o video).
Modificare il ridimensionamento e la posizione dell'immagine su una striscia
Se l'immagine che stai utilizzando sulla striscia ha una dimensione o una forma diversa dalla striscia stessa (o dalla colonna all'interno della striscia), parte dell'immagine potrebbe essere tagliata o semplicemente non apparire come desideri. Puoi provare con il ridimensionamento e il posizionamento dell'immagine per risolvere questo problema.
Per modificare il ridimensionamento e la posizione dell'immagine su una striscia:
- Vai al tuo Editor
- Seleziona l'immagine sulla striscia
- A seconda che l'immagine occupi l'intera striscia o solo una colonna, effettua una delle seguenti operazioni:
- Striscia intera: clicca su Cambia lo sfondo della striscia
- Solo colonna: clicca su Cambia sfondo colonna
- Clicca su Impostazioni
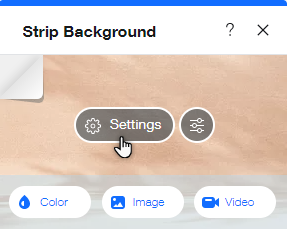
- Scorri verso il basso fino a Ridimensionamento e posizionamento
- Clicca su Come viene ridimensionata l'immagine?menu a tendina e seleziona un'opzione:
- Dimensione originale: viene visualizzata l'immagine nelle dimensioni originali. Alcune parti di esso potrebbero essere tagliate
- Adatta per riempire: l'immagine viene ridimensionata per riempire lo spazio disponibilePotresti volerlo riposizionare
- Mosaico: l'immagine viene visualizzata come riquadro nello spazio disponibile
- Seleziona una posizione per l'immagine in Dov'è posizionata?
Suggerimento: questo è utile se l'immagine non è centrata o è focalizzata sull'area sbagliata
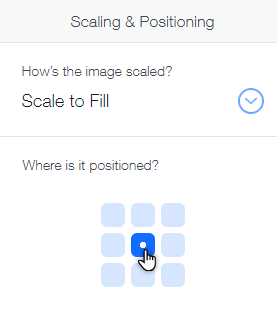
Suggerimento:
In alternativa, puoi ritagliare l'immagine per adattarla meglio allo spazio disponibile.




