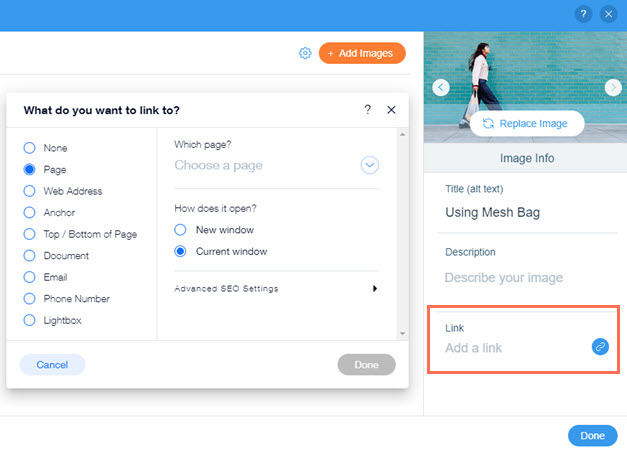Editor Wix: aggiungere un link alle immagini della galleria
2 min
In questo articolo:
- Passaggio 1 | Modifica le impostazioni della galleria per aprire i link
- Passaggio 2 | Aggiungi link alle tue immagini
Aggiungi link alle immagini della tua galleria per aiutare i visitatori a navigare nel tuo sito e indirizzarli a contenuti pertinenti e importanti.
Puoi collegare le tue immagini a diversi punti, tra cui: una pagina o una posizione sul tuo sito, un URL esterno, un indirizzo email o un documento.
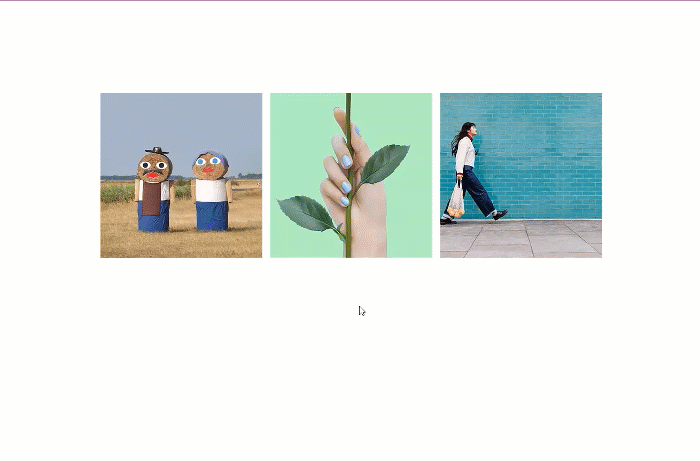
Passaggio 1 | Modifica le impostazioni della galleria per aprire i link
Innanzitutto, imposta gli elementi della galleria in modo che aprano i link quando i visitatori cliccano su di essi.
Per impostare la galleria in modo che apra i link:
- Vai al tuo Editor
- Clicca sulla galleria
- Clicca sull'icona Impostazioni

- Clicca sul menu a tendina sotto Al momento del clic:
- Seleziona Si apre un link
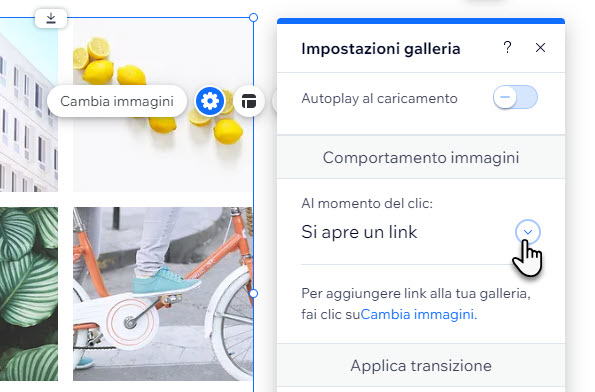
Passaggio 2 | Aggiungi link alle tue immagini
Adesso aggiungi il link pertinente a ogni immagine nella tua galleria.
Per aggiungere link alle tue immagini:
- Vai al tuo Editor
- Clicca sulla galleria
- Clicca su Cambia immagini
- Clicca su un'immagine
- Clicca sul campo Link sul lato destro
- Seleziona il tipo di link e inserisci i dettagli
Suggerimento: scopri di più sui diversi tipi di link disponibili - Clicca su Fatto
- Ripeti i passaggi da 4 a 6 per ogni immagine della galleria a cui vuoi aggiungere un link