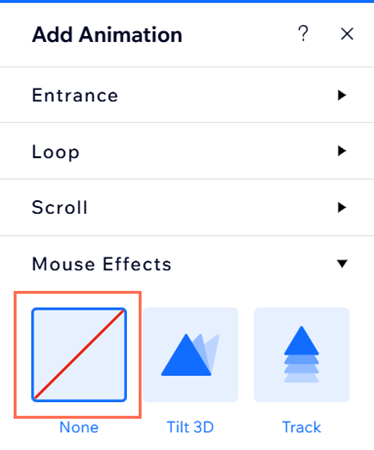Editor Wix: aggiungere effetti mouse
3 min
In questo articolo:
- Aggiungere un effetto mouse a un elemento
- Personalizzare un effetto mouse
- Rimuovere un effetto mouse
Rendi il tuo design più coinvolgente con effetti mouse accattivanti. Aggiungi un effetto mouse a un elemento che vuoi mettere in evidenza: il movimento del cursore del visitatore lo attiva automaticamente.
Offriamo molti effetti diversi che puoi modificare per il tuo sito, come quelli che vedi qui sotto.

Nota:
Poiché questi effetti richiedono un cursore del mouse, non verranno riprodotti sui dispositivi touchscreen (es. cellulari, tablet, ecc.).
Aggiungere un effetto mouse a un elemento
Seleziona l'elemento che vuoi animare e scegli uno dei nostri effetti mouse.
Per aggiungere un effetto mouse:
- Vai al tuo Editor
- Seleziona l'elemento pertinente
- Clicca sull'icona Animazione

- Clicca su Effetti del mouse
- Seleziona un effetto dalla raccolta
- (Facoltativo) Clicca su Personalizza per personalizzare impostazioni come direzione, distanza e interpolazione
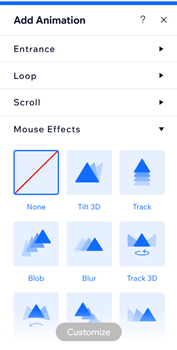
Personalizzare un effetto mouse
Dopo aver scelto un effetto mouse, impostalo in modo che si comporti come desideri. Rendi l'effetto più leggero o evidente decidendo impostazioni come la distanza, la direzione, la velocità, l'interpolazione e altro.
Nota:
Le opzioni di personalizzazione disponibili dipendono dall'effetto che scegli.
Per personalizzare un effetto mouse:
- Vai al tuo Editor
- Seleziona l'elemento pertinente
- Clicca sull'icona Animazione

- Clicca su Effetti del mouse
- Seleziona un effetto dalla raccolta
- Clicca su Personalizza per per personalizzarne le impostazioni:
- Stile di movimento: seleziona l'intensità del movimento, ad esempio leggero o moderato
- Direzione: decidi se l'animazione deve seguire o invertire il mouse
- Segui il mouse: fa sì che l'elemento segua il movimento del cursore del mouse
- Allontana dal mouse: fa muovere l'elemento nella direzione opposta a quella del mouse. Ad esempio, se il mouse si sposta verso l'alto, l'elemento si sposta verso il basso
- Velocità: trascina il cursore per modificare la velocità dell'effetto: più basso è il numero, più veloce sarà l'effetto
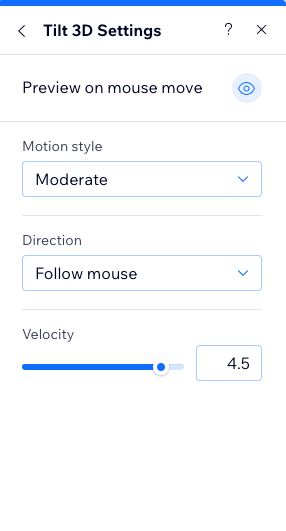
Suggerimento:
Clicca sull'icona Anteprima al movimento del mouse  per vedere l'effetto sull'area di lavoro senza dover visualizzare l'anteprima del sito.
per vedere l'effetto sull'area di lavoro senza dover visualizzare l'anteprima del sito.
 per vedere l'effetto sull'area di lavoro senza dover visualizzare l'anteprima del sito.
per vedere l'effetto sull'area di lavoro senza dover visualizzare l'anteprima del sito.Rimuovere un effetto mouse
Puoi rimuovere un effetto mouse in qualsiasi momento dal pannello animazione.
Per rimuovere un effetto mouse:
- Vai al tuo Editor
- Seleziona l'elemento pertinente
- Clicca sull'icona Animazione

- Clicca su Effetti del mouse
- Seleziona Nessuna animazione