Aggiungi un elemento Google Maps al tuo sito in modo che i visitatori possano avere una visione migliore della tua posizione. Puoi aggiungere una o più posizioni, scegliere tra molti temi di colore e personalizzare le impostazioni a tuo piacimento.
Aggiungere Google Maps al tuo sito
Aggiungi Google Maps al tuo sito per consentire ai visitatori del tuo sito di trovare la tua posizione.
Per aggiungere Google Maps:
- Clicca su Aggiungi elementi
 sul lato sinistro dell'Editor
sul lato sinistro dell'Editor - Clicca su Contatti e Moduli
- Clicca su Mappe o Mappe larghezza intera
- Clicca su una mappa o trascinala nella posizione pertinente sulla tua pagina
- Clicca su Gestisci posizioni
- Scegli quante sedi vuoi aggiungere alla mappa:
- Clicca su Una
- Inserisci i dettagli della posizione:
- Indirizzo: digita l'indirizzo
- Titolo: aggiungi un titolo all'indicatore di posizione (pin) sulla mappa per consentire agli utenti di sapere il nome
- Descrizione: aggiungi una breve descrizione per descrivere la posizione
- Link: aggiungi un link per reindirizzare gli utenti al sito web della tua azienda o al link di tua scelta. Non puoi creare un link a una finestra a comparsa, a un'ancora o alla parte superiore/inferiore della pagina
- Testo del link: aggiungi un titolo al tuo link per far sapere agli utenti cosa aspettarsi quando lo cliccano
- Clicca su Più di una
- Modifica la sede del template per impostarla come prima sede:
- Passa il mouse sulla posizione predefinita (Wix Office) e clicca sull'icona Altre azioni

- Clicca su Modifica
- Inserisci i dettagli della tua prima sede:
- Indirizzo: digita l'indirizzo
- Titolo: aggiungi un titolo alla posizione sulla mappa per consentire agli utenti di sapere il nome
- Descrizione: aggiungi una breve descrizione per descrivere la posizione
- Link: aggiungi un link per reindirizzare gli utenti al sito web della tua azienda o al link di tua scelta. Non puoi creare un link a una finestra a comparsa, a un'ancora o alla parte superiore/inferiore della pagina
- Testo del link: aggiungi un titolo al tuo link per far sapere agli utenti cosa aspettarsi quando lo cliccano
- Clicca sull'icona Indietro
 in alto a sinistra
in alto a sinistra - Aggiungi un'altra sede:
- Clicca su Aggiungi posizione
- Inserisci i dettagli della sede:
- Clicca sull'icona Indietro
 in alto a sinistra
in alto a sinistra - Ripeti i passaggi da 2 a 4 per ogni sede che vuoi aggiungere alla tua mappa
Suggerimento:
Clicca sull'icona Altre azioni

accanto a una sede per modificarla, duplicarla o eliminarla.
Personalizzare le impostazioni di Google Maps
Modifica le viste, lo zoom e i controlli su Google Maps in modo che si comporti come desideri.
Per modificare le impostazioni della mappa:
- Clicca su Google Maps nel tuo Editor
- Clicca sull'icona Impostazioni

- Personalizza le impostazioni. Clicca sulle impostazioni qui sotto per saperne di più:
Scegli lo zoom della mappa trascinando il cursore. Potresti voler incentrare la mappa direttamente sulla sede della tua attività commerciale o mostrare dove si trova la tua attività in relazione alle città vicine.
Nota: i visitatori del tuo sito possono anche modificare lo zoom utilizzando i controlli della mappa (vedi l'impostazione Controllo zoom di seguito).
Questa impostazione consente ai visitatori di passare dalla vista normale della mappa a quella satellitare e viceversa.

- Abilitato: i visitatori possono passare dalla visualizzazione mappa a quella satellitare
- Disabilitato: i visitatori non possono passare dalla visualizzazione mappa a quella satellitare
Questa impostazione consente ai visitatori di ingrandire e rimpicciolire la mappa.

- Abilitato: i visitatori possono modificare lo zoom sulla mappa utilizzando i controlli
- Disabilitato: i visitatori non possono modificare lo zoom sulla mappa utilizzando i controlli
Nota: puoi anche modificare lo zoom predefinito della mappa (vedi l'impostazione Zoom sopra).
Questa impostazione mostra o nasconde lo strumento Google Street View.

- Abilitato: i visitatori possono utilizzare Google Street View sulla mappa
- Disabilitato: i visitatori non possono utilizzare Google Street View sulla mappa
Mostra il link delle indicazioni
Questa impostazione mostra o nasconde il link al servizio di indicazioni stradali di Google.

- Abilitato: i visitatori possono cliccare su Directions (Indicazioni stradali) per trovare la tua posizione
- Disabilitato: i visitatori non possono utilizzare il servizio di indicazioni di Google direttamente dalla mappa
Questa impostazione consente ai visitatori di spostarsi sulla mappa cliccando e trascinando il mouse.
- Abilitato: i visitatori possono cliccare e trascinare la mappa
- Disabilitato: i visitatori non possono cliccare e trascinare la mappa
Scegliere il design e il pin di Google Maps
Wix offre molti temi di colore per Google Maps, in modo che la tua mappa si adatti perfettamente al design del tuo sito. Puoi anche modificare la forma predefinita del pin, in modo che si adatti al tuo stile, inclusa qualsiasi immagine dal Gestore media.
Per modificare il design di Google Maps:
- Clicca sulla mappa nell'Editor
- Clicca sull'icona Design

- Seleziona un design per la mappa
- Clicca sulla scheda Design Pin ed esegui una delle seguenti operazioni:
- Scegli un pin predefinito: seleziona una forma per l'indicatore. Se disponibile, puoi anche modificarne il colore cliccando sulla casella sotto Scegli un colore
- Carica il tuo pin: clicca sull'icona Aggiungi
 per caricare il tuo file
per caricare il tuo file
FAQ
Clicca su una domanda qui sotto per saperne di più su Google Maps.
Google Maps mostra un indirizzo errato. Come posso risolvere il problema?
Se il tuo elemento di Google Maps non mostra l'indirizzo corretto, ti consigliamo di incollare le coordinate della tua posizione invece dell'indirizzo.
Per trovare le coordinate di un luogo e aggiungerle a Google Maps:
- Vai su Google Maps
- Incolla l'indirizzo
- Clicca con il tasto destro del mouse sulla posizione fissata sulla mappa
- Clicca su Che cosa c'è qui?
- Copia le coordinate visualizzate sotto la casella di ricerca
- Clicca su Google Maps nell'Editor
- Clicca su Gestisci posizioni
- Effettua una delle seguenti operazioni:
- Se hai una sede sulla mappa: digita le coordinate che hai copiato nel campo Indirizzo
- Se hai più posizioni sulla mappa:
- Clicca su Altre azioni
 sull'indirizzo pertinente
sull'indirizzo pertinente - Clicca su Modifica
- Digita le coordinate copiate nel campo Indirizzo
Il mio Google Maps ha un aspetto diverso in modalità Anteprima rispetto alla versione live del mio sito. Perché?
La modalità Anteprima del tuo sito potrebbe non mostrare la versione aggiornata di Google Maps. Se la modalità di anteprima ha un aspetto diverso dal sito live, clicca su Pubblica quando apporti una modifica a Google Maps.
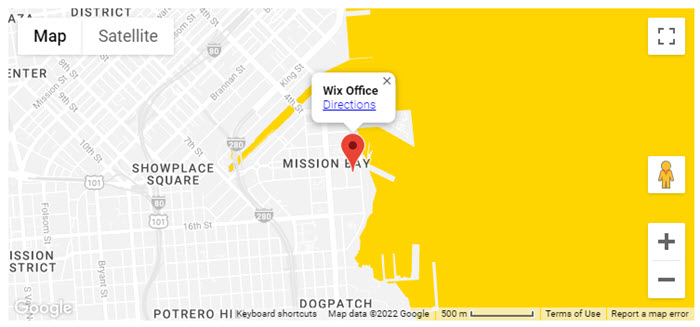
 sul lato sinistro dell'Editor
sul lato sinistro dell'Editor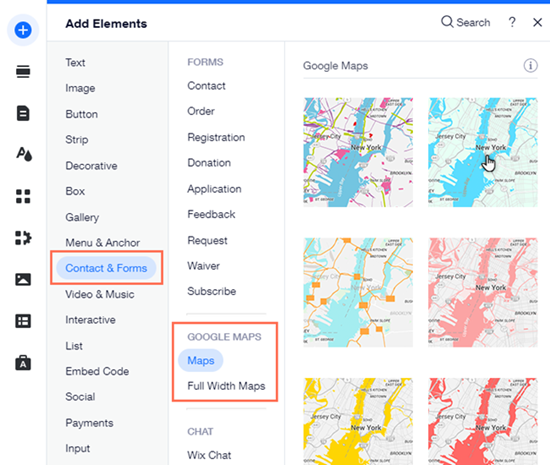

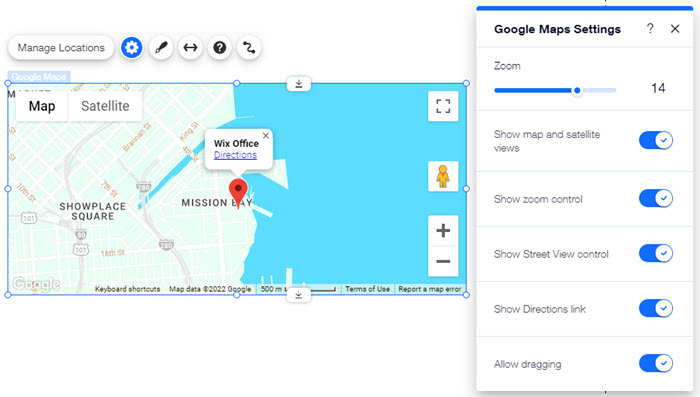

 per caricare il tuo file
per caricare il tuo file 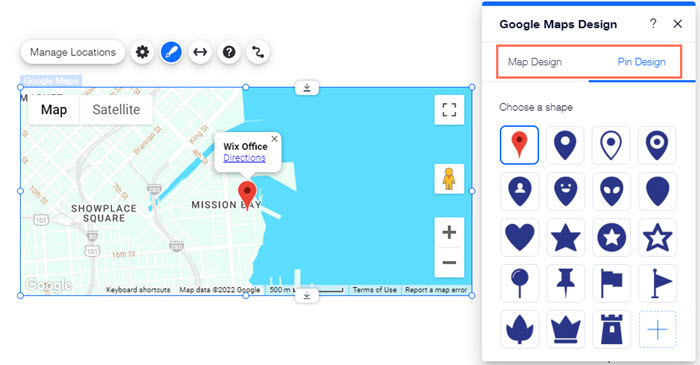



 in alto a sinistra
in alto a sinistra


