Editor Wix: aggiungere e gestire le immagini della galleria
4 min
In questo articolo:
- Aggiungere e configurare le immagini in una galleria
- Sostituire le immagini della galleria
- Modificare l'ordine delle immagini in una galleria
- Eliminare le immagini della galleria
- FAQ
Gestisci le immagini nella tua galleria per mostrare foto accattivanti nel modo che preferisci. Puoi aggiungere nuove immagini, modificare l'ordine in cui vengono visualizzate e man mano sostituire le immagini esistenti. Puoi anche aggiungere titoli per dare ai tuoi visitatori informazioni extra.
Aggiungere e configurare le immagini in una galleria
Scegli quali immagini vuoi mostrare nella tua galleria. Puoi utilizzare una varietà di immagini gratuite e a pagamento o caricare le tue. Dopo aver scelto un'immagine, modifica il titolo per assicurarti che corrisponda al contenuto e possa essere "letta" dai motori di ricerca e dagli screen reader.
Per aggiungere e configurare un'immagine della galleria:
- Clicca sulla galleria nel tuo Editor
- Clicca su Cambia immagini
- Clicca su Aggiungi immagini
- Scegli quali immagini aggiungere alla galleria:
- Immagini d'archivio: clicca su Media da Wix, Shutterstock o Unsplash per sfogliare e selezionare le foto d'archivio
- Immagini personali: clicca su File del sito per scegliere le tue immagini da aggiungere alla galleria
- Clicca sull'immagine che vuoi aggiungere
- Clicca su Aggiungi alla galleria
- Inserisci il titolo dell'immagine nel campo sotto Titolo (testo alternativo)
- Clicca su Fatto
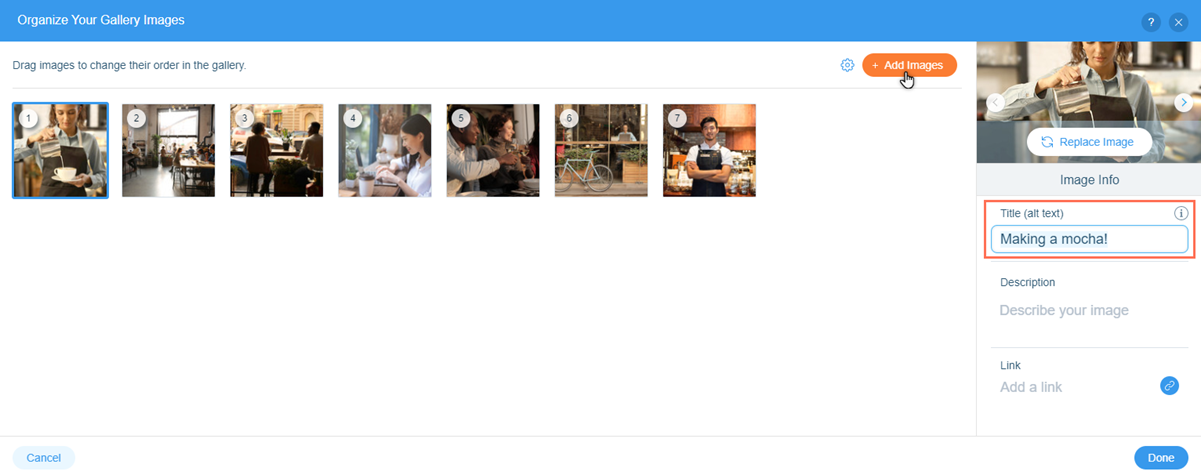
Nota:
Se carichi un'immagine in una galleria e non modifichi il titolo, verrà utilizzato il nome del file originale dell'immagine.
Sostituire le immagini della galleria
Sostituisci le immagini nella tua galleria in qualsiasi momento per tenere aggiornato l'aspetto del tuo sito. Questo è un modo rapido e utile per aggiornare il contenuto della galleria, senza dover eliminare e aggiungere nuove immagini manualmente.
Per sostituire un'immagine in una galleria:
- Clicca sulla galleria nel tuo Editor
- Clicca su Cambia immagini
- Seleziona l'immagine che vuoi modificare
- Clicca su Sostituisci immagine sul lato destro del pannello
- Scegli come vuoi sostituire l'immagine:
- Immagini d'archivio: clicca su Media da Wix, Shutterstock o Unsplash per sfogliare e selezionare una foto d'archivio
- Immagini personali: clicca su File del sito per scegliere un'immagine dai tuoi file
- Inserisci il titolo della nuova immagine nel campo sotto Titolo (testo alternativo)
- Clicca su Fatto

Modificare l'ordine delle immagini in una galleria
Riordina le immagini della galleria per organizzarle e mostrarle nel modo più adatto al tuo brand. Puoi modificare l'ordine delle immagini per distribuire colori e soggetti, visualizzare i contenuti in ordine di importanza o semplicemente per raccontare una storia.
Per modificare l'ordine delle immagini in una galleria:
- Clicca sulla galleria nel tuo Editor
- Clicca su Cambia immagini
- Trascina e rilascia le tue immagini nell'ordine desiderato
- Clicca su Fatto
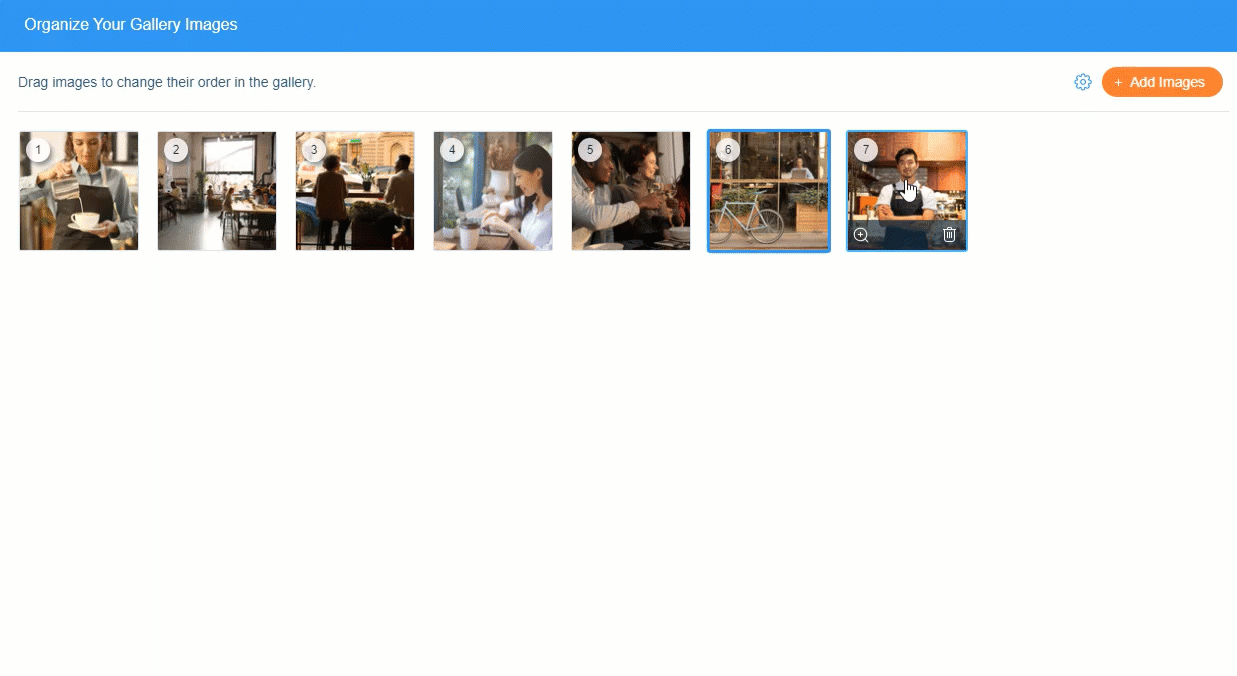
Eliminare le immagini della galleria
Se un'immagine non è più rilevante per l'aspetto e i contenuti del tuo sito, puoi eliminarla dalla galleria.
Importante:
Se hai aggiunto la tua immagine alla galleria, eliminandola la rimuoverai solo dalla galleria. Non viene rimossa dai file del tuo sito e potrai ancora accedervi dal Gestore media. Per saperne di più sul Gestore media
Per eliminare immagini da una galleria:
- Clicca sulla galleria nel tuo Editor
- Clicca su Cambia immagini
- Passa il mouse sull'immagine pertinente e clicca sull'icona Rimuovi immagine
- Clicca su Fatto
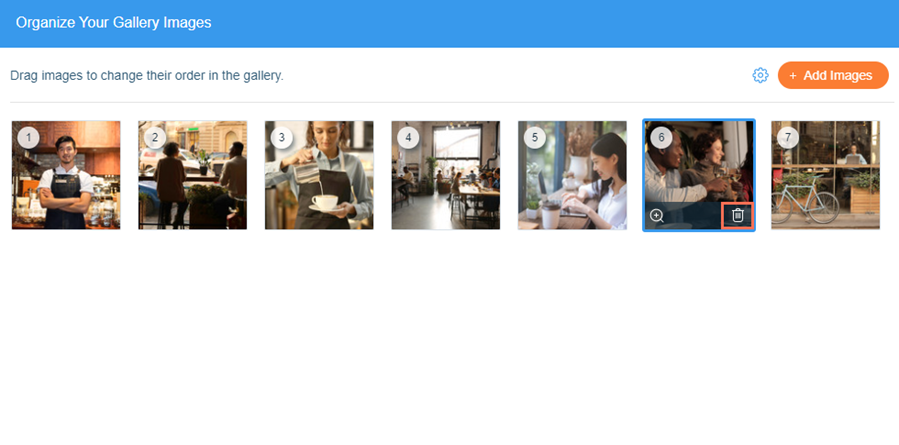
FAQ
Clicca su una domanda qui sotto per saperne di più sulle gallerie.
Come posso ritagliare e modificare le immagini nella mia galleria?
Quale dimensione dell'immagine devo usare per la galleria slideshow 3D?
Come posso modificare la forma delle immagini in una galleria Honeycomb (a nido d'ape)?


