Editor Studio: modificare la visual sitemap
6 min
In questo articolo:
- Aggiungere pagine e sezioni
- Spostare pagine e sezioni
- Impostare lo stato della pagina
- Esportare la sitemap
- FAQ
La visual sitemap mostra una vista generale del sito del tuo cliente, incluse tutte le pagine e le sezioni. Può aiutarti ad avere una prospettiva migliore sulla struttura generale del sito, permettendoti di organizzarla più rapidamente.
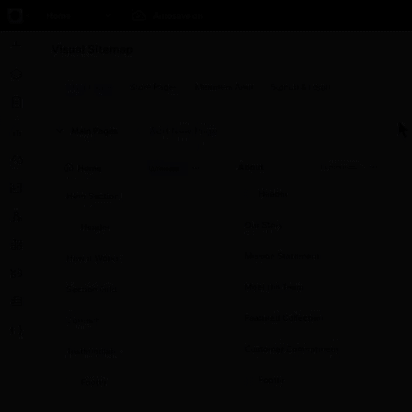
Lo sapevi?
Il pannello visual sitemap è ridimensionabile: trascinalo per renderlo grande o piccolo in base alle tue esigenze.
Aggiungere pagine e sezioni
Puoi aggiungere più pagine e sezioni mentre lavori sulla sitemap del tuo cliente e spostarle con facilità.
Per aggiungere una nuova pagina o sezione:
- Clicca su Visual sitemap
 sul lato sinistro dell'Editor
sul lato sinistro dell'Editor - Scegli cosa vuoi aggiungere:
- Pagina:
- Clicca su + Aggiungi nuova pagina
- Seleziona il tipo di pagina pertinente: Pagina vuota o Pagina dinamica
- (Facoltativo) Trascina la nuova pagina nella posizione pertinente sulla sitemap
- Sezione:
- Clicca sull'icona Altre azioni
 accanto al nome della pagina pertinente
accanto al nome della pagina pertinente - Seleziona il tipo di sezione: Sezioni generali, una sezione vuota o una degli schemi globali
- (Facoltativo) Trascina la nuova sezione nella posizione pertinente sulla sitemap
- Clicca sull'icona Altre azioni
- Pagina:
- (Facoltativo) Inizia a progettare il design della pagina o della sezione nell'area di lavoro:
- Clicca sull'icona Altre azioni
 accanto alla nuova pagina o sezione
accanto alla nuova pagina o sezione - Seleziona Modifica su area di lavoro
- Clicca sull'icona Altre azioni
Suggerimento:
Se hai utilizzato l'IA per generare il sito, puoi consentirgli di creare pagine e sezioni per te, piene di contenuti pertinenti.
- Pagina: seleziona Genera quando aggiungi la nuova pagina. Descrivi il contenuto che dovrebbe mostrare
- Sezione: abilita l'interruttore Genera wireframe e contenuti quando aggiungi la nuova sezione
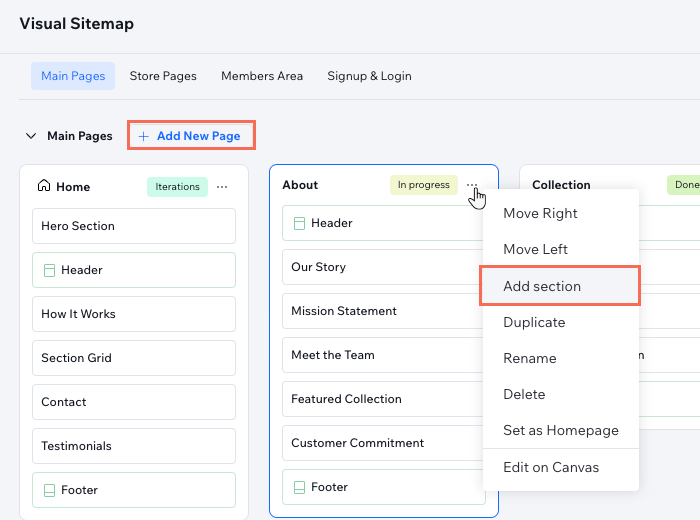
Puoi anche passare il mouse su una sezione esistente e cliccare sull'icona Aggiungi sezione  .
.
 .
.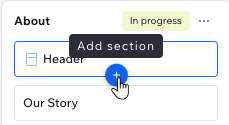
Spostare pagine e sezioni
La visual sitemap ti consente di riorganizzare facilmente pagine e sezioni, migliorando la flessibilità e il lavoro di squadra per la definizione della struttura del sito. Usa il trascinamento per spostare liberamente pagine e sezioni sulla sitemap o spostale di 1 punto a sinistra o a destra (pagina)/su o giù (sezione).
Per spostare una pagina o una sezione:
- Clicca su Visual sitemap
 sul lato sinistro dell'Editor
sul lato sinistro dell'Editor - Scegli come spostare la pagina o la sezione:
- Trascina: trascina le pagine e le sezioni dove vuoi. Puoi spostare le sezioni tra le pagine, se necessario
- Muovi di 1:
- Clicca sull'icona Altre azioni
 accanto alla pagina o alla sezione
accanto alla pagina o alla sezione - Seleziona Sposta a destra/sinistra/su/giù
- Clicca sull'icona Altre azioni
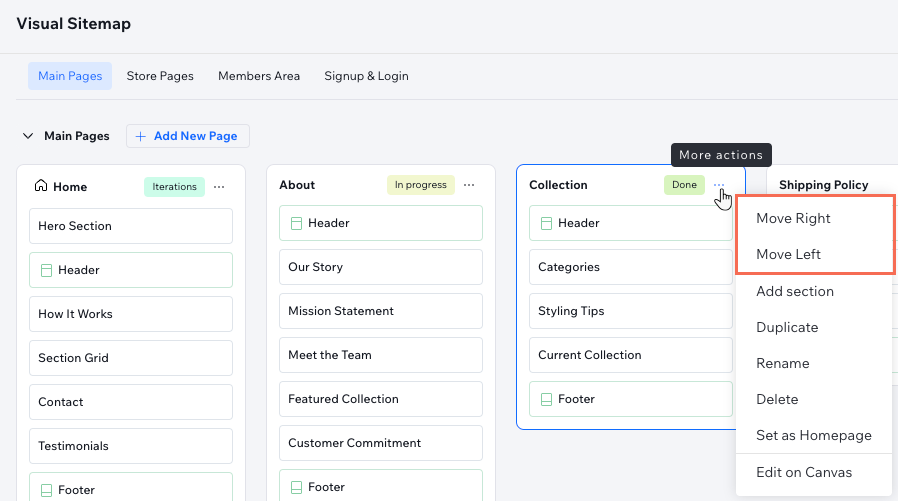
Impostare lo stato della pagina
Puoi impostare uno stato per ogni pagina per indicare i tuoi progressi. Questo è particolarmente utile per i team che collaborano a un sito, mantenendo tutti informati sul punto della situazione.
Per impostare lo stato della pagina:
- Clicca su Visual sitemap
 sul lato sinistro dell'Editor
sul lato sinistro dell'Editor - Clicca su Imposta lo stato accanto alla pagina pertinente
- Contrassegna la pagina come In corso, Ok, ecc.
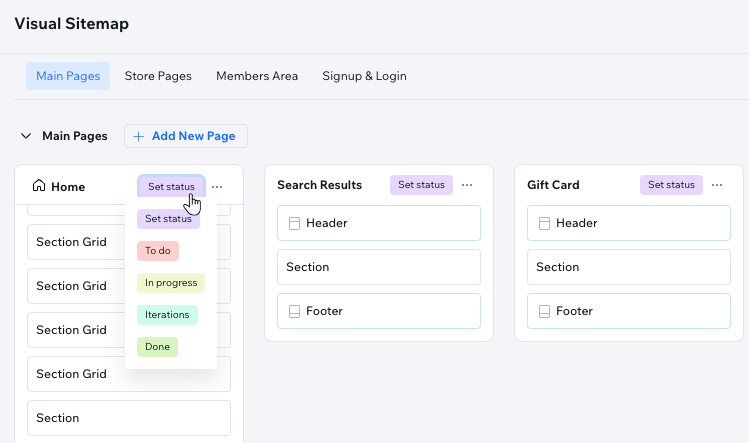
Esportare la sitemap
Condividi la sitemap con il tuo cliente. Questo è un ottimo modo per assicurarsi che approvi la struttura prima di procedere con il processo di progettazione.
Per esportare la sitemap:
- Clicca su Visual sitemap
 sul lato sinistro dell'Editor
sul lato sinistro dell'Editor - Clicca sull'icona Altre azioni
 in alto
in alto - Seleziona Esporta sitemap
Suggerimento: in questo modo viene scaricato un file JPEG contenente la sitemap
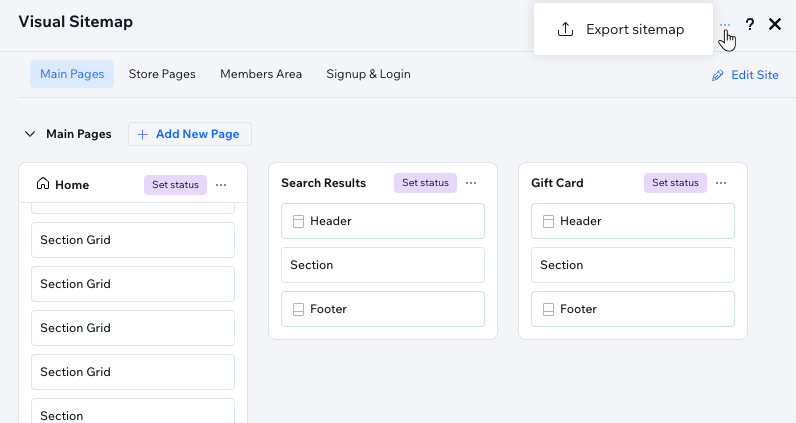
FAQ
Clicca su una domanda qui sotto per saperne di più.
Il pannello visual sitemap mostra tutti i punti di interruzione del sito?
Che aspetto ha la sitemap esportata?
Il riordino delle pagine influisce sul menu del sito?
Spostare le sezioni, le riordina anche nell'area di lavoro?


