Editor Studio: creare e gestire librerie di design
6 min
In questo articolo:
- Creare una nuova libreria
- Salvare stili e risorse in una libreria
- Visualizzare e gestire le librerie
- Condividere una libreria
- FAQ
Crea una libreria di design con risorse che puoi utilizzare in qualsiasi momento, su qualsiasi sito Editor Studio nel tuo spazio di lavoro. Questo è un ottimo strumento per velocizzare il processo di progettazione in quanto consente di salvare palette di colori, stili tipografici e sezioni ed elementi progettati.
Come faccio ad accedere alle mie librerie?
Creare una nuova libreria
Crea tutte le librerie di cui hai bisogno. Puoi creare librerie per sito, tema o qualsiasi tipo di classificazione che soddisfi le tue esigenze.
Per creare una nuova libreria:
- Accedi alle tue librerie di design:
- Vai sull'Editor
- Clicca sull'icona Wix Studio
 in alto a sinistra
in alto a sinistra - Passa il mouse su Strumenti
- Clicca su Librerie
- Clicca su + Crea una nuova libreria
- Scegli cosa includere dal sito su cui stai lavorando: Tipografia, Colori e/o Risorse
- Clicca su Crea
- Inserisci un nome per la tua libreria in Nome della Libreria
- (Facoltativo) Abilita l'interruttore Attiva la condivisione per condividere questa libreria con i tuoi collaboratori
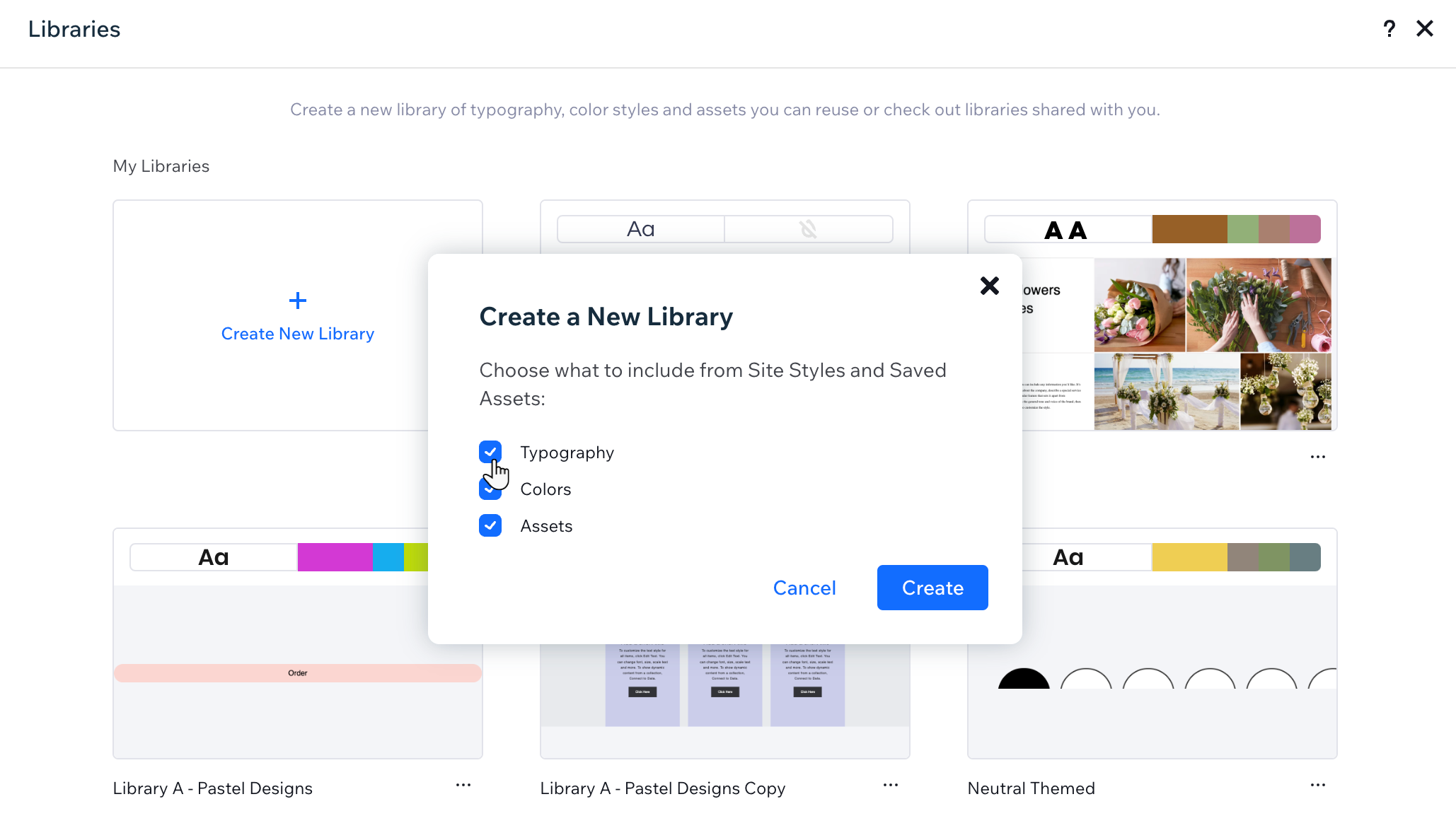
Salvare stili e risorse in una libreria
Puoi salvare le risorse di design da qualsiasi sito Editor Studio nel tuo spazio di lavoro. Ogni libreria contiene un singolo set di stili di colore e tipografici e spazio illimitato per risorse di design.
A seconda di cosa desideri salvare nella libreria, clicca qui sotto per scoprire come farlo:
Colore e/o stili tipografici del sito
Risorse salvate da questo sito (es. sezioni, elementi, ecc.)
Visualizzare e gestire le librerie
Visualizza tutte le tue librerie in un unico posto, che si tratti di librerie create da te o di librerie condivise dal tuo team. Puoi aprire le librerie per visualizzarne i contenuti, duplicarle ed eliminarle.
Per visualizzare e gestire le tue librerie:
- Vai sull'Editor
- Clicca sull'icona Wix Studio
 in alto a sinistra
in alto a sinistra - Passa il mouse su Strumenti
- Clicca su Librerie
- Clicca sull'icona Altre azioni
 sotto la libreria pertinente
sotto la libreria pertinente - Seleziona un'opzione:
- Apri libreria: visualizza la libreria e modificane le impostazioni
- Duplica: crea una copia della libreria
- Non mostrare sul sito: nascondi la libreria dalla scheda Risorse nel pannello Aggiungi elementi del sito su cui stai lavorando
- Elimina: rimuovi definitivamente la libreria dal tuo account. Ciò non influirà sui siti esistenti che includono risorse della libreria
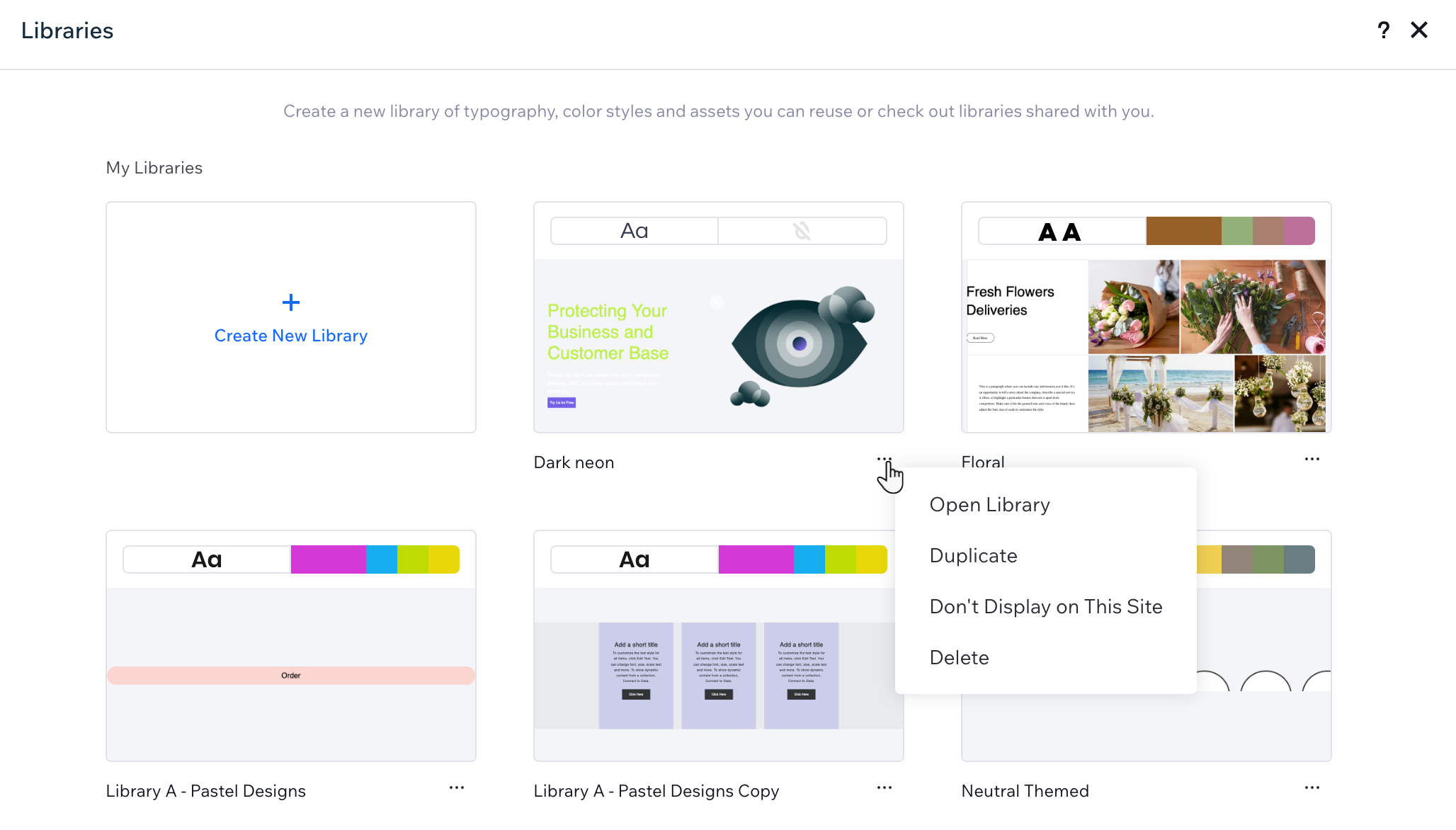
Condividere una libreria
Quando crei una libreria, puoi decidere se mantenerla privata o condividerne le risorse con altri.
Il link di accesso alla tua libreria consente a chiunque abbia un sito Editor Studio di aggiungere risorse al proprio account. Inoltre, la libreria diventa visibile a tutti nel tuo spazio di lavoro dopo aver attivato la condivisione.
Per condividere una libreria:
- Accedi alle tue librerie:
- Vai sull'Editor
- Clicca sull'icona Wix Studio
 in alto a sinistra
in alto a sinistra - Passa il mouse su Strumenti
- Clicca su Librerie
- Clicca sull'icona Altre azioni
 sotto la libreria pertinente
sotto la libreria pertinente - Clicca su Apri libreria
- Abilita l'interruttore Attiva la condivisione per rendere la libreria disponibile per la condivisione
- Condividi la libreria con le persone in uno dei seguenti modi:
- Invia un'email: inserisci l'indirizzo email della persona e clicca sull'icona Invia
 . Riceverà un'email da Wix Studio con un link alla tua libreria
. Riceverà un'email da Wix Studio con un link alla tua libreria - Copia il link: clicca per copiare il link diretto negli appunti
- Invia un'email: inserisci l'indirizzo email della persona e clicca sull'icona Invia
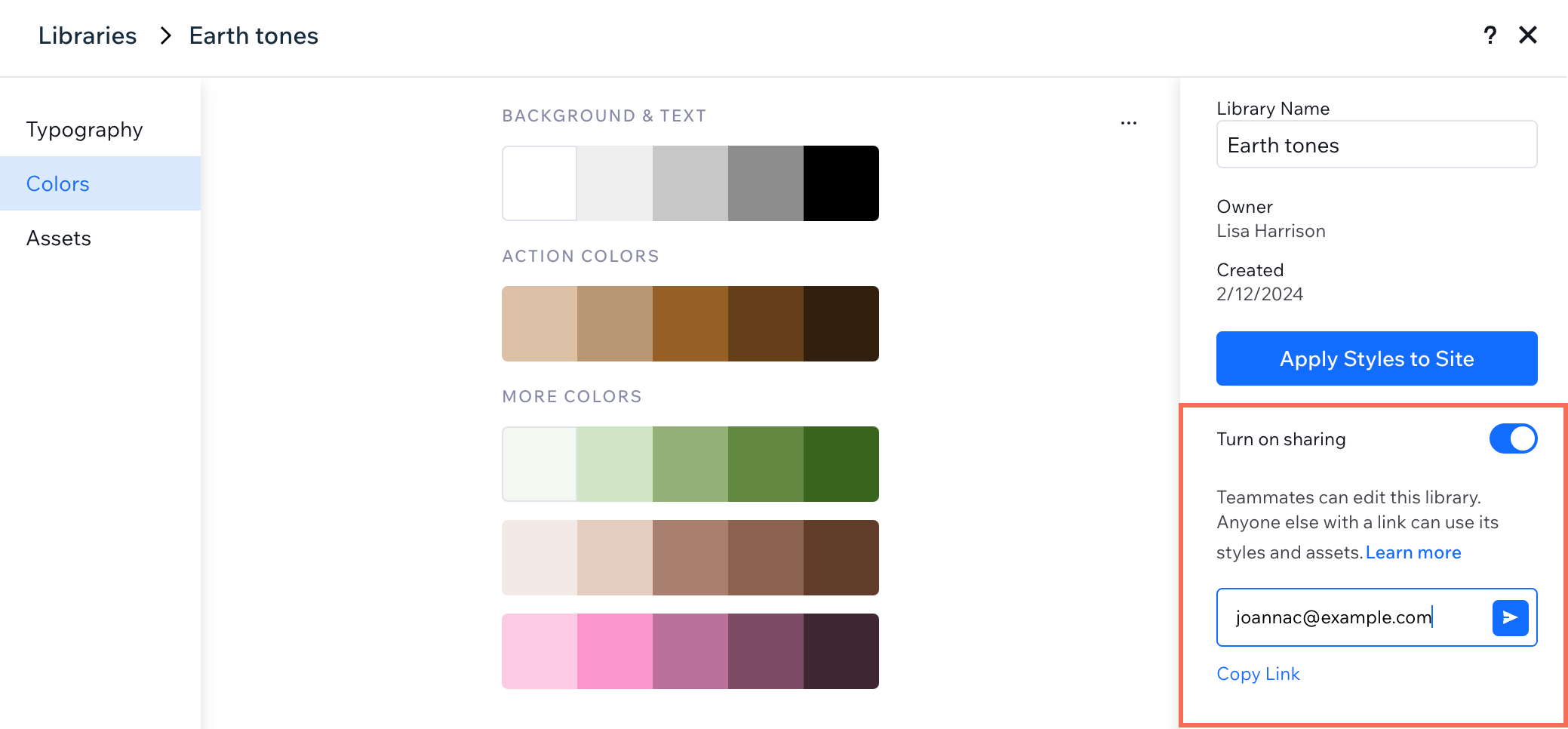
FAQ
Clicca su una delle seguenti domande per scoprire di più.
Qual è la differenza tra librerie private e pubbliche?
I membri del team possono modificare o condividere la mia libreria?
Cosa succede se elimino una libreria che ho condiviso in precedenza?


 sul lato sinistro dell'Editor
sul lato sinistro dell'Editor

 sul lato sinistro dell'Editor
sul lato sinistro dell'Editor